Canon Printer Offline Error
In the world of printing, encountering an ‘offline’ status on your Canon printer can be a common yet frustrating issue. This introductory section aims to unravel the mystery behind why your Canon printer might display an ‘offline’ message, a problem experienced by numerous users worldwide. This guide will serve as your comprehensive resource to not only understand but also resolve the ‘Canon printer offline’ dilemma.
The ‘offline’ status on a Canon printer essentially means that the printer is not able to communicate with the device sending the print job. However, this simple indicator can stem from a variety of causes – ranging from connectivity issues to software glitches. It’s a problem that spans across various models and environments, whether at home or in the office. Understanding this issue is the first step in troubleshooting and getting your Canon printer back to its optimal working condition.
-
Relevance and Impact of Canon Printer Going Offline:
When your Canon printer is offline, it halts all your printing tasks, leading to delays and potential disruptions in both personal and professional settings. The frequency of users searching for solutions to this issue, as indicated by the high search volume of ‘Canon printer offline’ (880), underscores its prevalence and the need for clear, actionable solutions.
-
Canon printer offline Solutions:
Throughout this page, we will delve into specific causes and solutions for your Canon printer’s offline status. From general troubleshooting steps to model-specific advice, connectivity issues, and system-specific solutions, our goal is to provide you with a comprehensive guide to turn your Canon printer from offline to online efficiently.
Common Causes of Canon Printer Offline Status
Understanding why a Canon printer displays an ‘offline’ status is crucial to finding the right solution. This section addresses the typical reasons behind the perplexing message, Canon printer says offline or Canon printer appears offline. By dissecting these issues, we aim to provide clarity and direction for troubleshooting.
-
General Connectivity Issues of canon printer:
One of the most common causes for a Canon printer to be offline is connectivity problems. Whether it’s a wired connection with loose cables or a wireless setup with unstable Wi-Fi, these connectivity challenges can lead your printer to show an offline status. This issue is particularly prevalent in scenarios where the printer has been recently moved or the network settings have been changed.
-
Canon’s Driver and Software Conflicts:
Another reason your Canon printer might say it’s offline is due to outdated or corrupted printer drivers and software. This can happen after updates to your operating system or when the printer’s firmware is not up to date. Compatibility issues between your computer and the printer can lead to the printer being incorrectly recognized, and as a result, appearing offline.
-
Printer Settings and Configurations:
Sometimes, the cause can be as simple as incorrect printer settings. For instance, if your Canon printer is set to ‘Use Printer Offline’ mode in the settings, it will appear offline despite being connected and functional. Additionally, incorrect configurations in network settings can also cause your printer to be unresponsive or appear offline.
-
Hardware Malfunctions:
While less common, hardware issues can also lead to your Canon printer showing an offline status. This includes problems like a malfunctioning printer network card, issues with the USB connection (in case of a wired printer), or even internal hardware failures.
The reasons why a Canon printer says it’s offline or appears offline are varied, ranging from simple settings misconfigurations to more complex connectivity and hardware issues. Recognizing these general causes is the first step in the troubleshooting process, guiding you towards the appropriate solutions to bring your Canon printer back online.
Troubleshooting Canon MG3600 Series Offline Issues
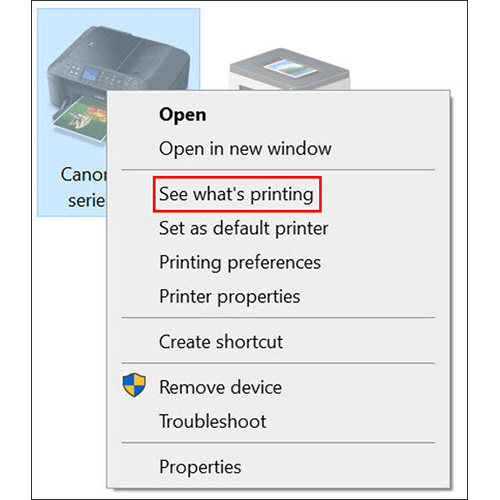 The Canon MG3600 series printers are known for their reliability and quality. However, like any technology, they are not immune to problems. A common issue faced by many users is the ‘Canon MG3600 offline’ status. This section provides a detailed troubleshooting guide to address this model-specific issue, helping you understand and resolve why your ‘printer offline Canon MG3600’ message appears.
The Canon MG3600 series printers are known for their reliability and quality. However, like any technology, they are not immune to problems. A common issue faced by many users is the ‘Canon MG3600 offline’ status. This section provides a detailed troubleshooting guide to address this model-specific issue, helping you understand and resolve why your ‘printer offline Canon MG3600’ message appears.
Initial Checks and Basic Solutions:
-
Check Physical Connections:
Ensure that all cables are securely connected if you’re using a wired setup. For wireless connections, verify that the printer is connected to the correct Wi-Fi network.
-
Restart Devices:
Simple yet often effective – restart both your Canon MG3600 printer and your computer. This can sometimes resolve minor glitches causing the offline status.
-
Check Printer Settings:
Make sure the printer is set as the default printer and isn’t checked to ‘Use Printer Offline’ in the printer settings.
Advanced Troubleshooting Steps:
-
Update Printer Drivers:
Outdated or corrupt drivers can cause the ‘Canon Pixma offline’ issue. Visit the Canon website to download and install the latest drivers for your MG3600 series printer.

-
Reconfigure Wi-Fi Settings:
If you’re using a wireless connection, reconfigure your Wi-Fi settings. This includes checking the SSID and password, and ensuring your printer is within the Wi-Fi range.
-
Reset Printer to Factory Settings:
As a last resort, resetting your Canon MG3600 printer to its factory settings can resolve deeper issues. However, this will erase all current settings.
Addressing Specific Offline Scenarios:
-
Canon MG3600 Offline after Update:
Sometimes, system or software updates can disrupt the printer’s connection. Reinstalling the printer drivers and resetting the network settings can help.
-
Canon MG3600 Offline on Mobile Devices:
Ensure that your mobile device and printer are on the same network. Use Canon’s printing apps for a more seamless connection.
The ‘Canon MG3600 offline’ issue can arise due to various factors, from simple connectivity problems to more complex software glitches. By following this focused troubleshooting guide for the Canon MG3600 series, including steps for when your ‘Canon Pixma is offline’ or when facing a ‘printer offline Canon MG3600’ situation, you can effectively diagnose and resolve these issues, ensuring your printer operates smoothly.
Resolving Wi-Fi Related Offline Issues in Canon Printers
A perplexing situation many users encounter is when their Canon printer says it’s offline but is connected to Wi-Fi. This section delves into this specific scenario, including related issues like ‘Canon printer offline but connected to Wi-Fi’ and ‘Canon printer offline wireless’ problems. We aim to offer a comprehensive understanding and solutions for these Wi-Fi related challenges.
Understanding the Wi-Fi Offline Issue:
When your Canon printer is connected to the Wi-Fi network but still shows as offline, it indicates a communication breakdown between the printer and the computer or network. This can be due to various factors such as network settings, printer configuration, or software issues.
Common Causes and Solutions:
-
Network Congestion or Instability:
Cause: Overloaded or unstable Wi-Fi networks can disrupt printer connections.
Solution: Reset your router or try connecting the printer to a less crowded network band (e.g., switch from 2.4 GHz to 5 GHz).
-
Incorrect Network Configuration:
Cause: Incorrectly configured network settings on the printer or computer.
Solution: Reconfigure your printer’s Wi-Fi settings and ensure your computer’s network settings are correctly set up.
-
Printer Software or Firmware Outdated:
Cause: Out-of-date printer software or firmware can lead to compatibility issues.
Solution: Update your Canon printer’s software and firmware from the official Canon website.
-
IP Address Conflict:
Cause: The printer and another device on the network may have the same IP address.
Solution: Assign a static IP address to your Canon printer through your router settings.
Advanced Troubleshooting Techniques:
-
Reinstall Printer Drivers:
Sometimes, reinstalling the printer drivers on your computer can resolve the ‘Canon printer says offline but is connected to Wi-Fi’ issue.
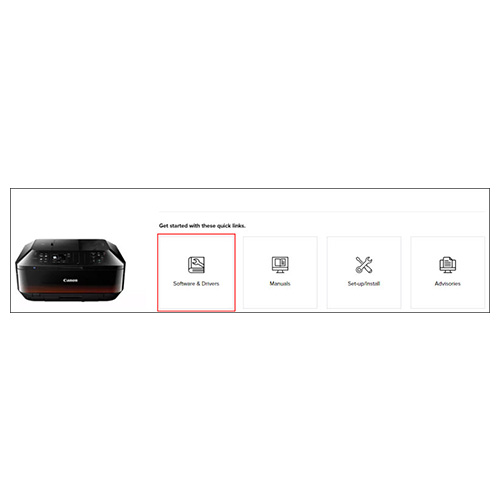
-
Check Firewall and Antivirus Settings:
Ensure that your firewall or antivirus software is not blocking the printer’s communication over the network.
-
Use a Dedicated Printer Server:
For office settings or complex networks, using a dedicated printer server can help manage connectivity and reduce offline issues.
Dealing with a Canon printer that is offline despite a Wi-Fi connection can be challenging. By systematically addressing common causes, from simple network congestion to more complex software or hardware issues, you can effectively troubleshoot and resolve ‘Canon printer offline but connected to Wi-Fi’ and ‘Canon printer offline wireless’ problems. This in-depth understanding and the application of targeted solutions can help restore your printer’s functionality and ensure a stable connection.
Fixing Canon Printer from Offline to Online
One of the most common printer issues is when a Canon printer remains offline, hindering printing tasks. This section focuses on how to effectively change a Canon printer’s status from ‘offline to online.’ It also addresses related concerns like how to ‘change offline printer to online’ and why a ‘Canon printer keeps going offline.’
Basic Steps to Change Printer Status:
-
Check Physical Connections:
Ensure all cables (if using a wired printer) are securely plugged in. For wireless printers, verify the Wi-Fi connection.
-
Restart Your Printer and Computer:
A simple restart can often resolve temporary communication glitches.
-
Set Printer as Default:
Go to your computer’s printer settings and ensure your Canon printer is set as the default printer.
Troubleshooting Steps to Bring Printer Online:
-
Disable ‘Use Printer Offline’ Mode:
Navigate to the ‘Devices and Printers’ section in your computer’s control panel. Right-click your Canon printer icon and uncheck ‘Use Printer Offline’ if it’s selected.
-
Clear Print Queue:
A backlog in the print queue can cause the printer to stay offline. Clear the queue to reset this status.
-
Check for Printer Driver Updates:
Outdated or corrupt printer drivers can lead to connectivity issues. Update them from the official Canon website.
Advanced Solutions for Persistent Offline Issues:
-
Reconfigure Network Settings (for wireless printers):
If your Canon printer keeps going offline, especially in a wireless setup, reconfiguring network settings may help. This includes checking the SSID and password, and ensuring your printer is within the router’s range.
-
Reset Printer to Factory Defaults:
As a last resort, resetting the printer to its factory settings can resolve deeper issues.
Preventive Measures to Avoid Future Offline Problems:
-
Regular Firmware and Software Updates:
Keep your printer’s firmware and software up to date to prevent compatibility issues.
-
Consistent Network Conditions:
Ensure stable Wi-Fi conditions and avoid frequent network changes to reduce the chances of your printer going offline.
Changing a Canon printer from offline to online can be straightforward if you follow these steps. By addressing the primary keyword ‘Canon printer offline to online’ and the secondary keywords ‘change offline printer to online’ and ‘Canon printer keeps going offline,’ this guide aims to provide practical and comprehensive solutions for the most common offline issues faced by Canon printer users.
Resolving Canon Printer Offline Issues on Windows 10 and Windows 11
Users of Windows 10 and Windows 11 often encounter the issue where their Canon printer is offline. This section is dedicated to addressing these Windows-specific problems, focusing on the primary keyword ‘Canon printer offline Windows 10’ and the secondary keyword ‘Canon printer offline Windows 11.’ We will explore tailored solutions to help users overcome offline printer issues in these operating systems.
Windows 10 and 11: Common Offline Printer Problems and Solutions:
-
Checking Printer Status in Windows Settings:
Navigate to ‘Settings’ > ‘Devices’ > ‘Printers & scanners.’ Ensure your Canon printer is set as the default and check if it’s listed as ‘offline.’

-
Running Windows Printer Troubleshooter:
Both Windows 10 and 11 have a built-in troubleshooter that can automatically detect and fix common printer problems.
-
Updating Printer Drivers:
Ensure your printer drivers are up to date. Visit the Canon website to download the latest drivers compatible with Windows 10 or 11.
Advanced Troubleshooting for Windows 10 and 11 Users:
-
Restarting Print Spooler Service:
Open ‘Services’ from the Start menu, find ‘Print Spooler,’ right-click, and select ‘Restart.’ This can help resolve communication issues between the printer and the computer.
-
Configuring Network Printer Settings:
For network printers, ensure the correct printer port is selected in the printer properties.
-
Disabling Windows Firewall Temporarily:
Occasionally, the Windows Firewall might block the printer’s communication. Temporarily disable the firewall to see if it resolves the issue.
Addressing Specific Windows 10 and 11 Offline Scenarios: Canon Printer Offline After Windows Update:
Sometimes, a Windows update can disrupt printer functionality. Reinstalling the printer drivers can often resolve this.
Printer Offline after Switching to Windows 11:
For users who recently upgraded to Windows 11 and face offline issues, checking compatibility and updating drivers is crucial.
Dealing with a Canon printer that’s offline on Windows 10 and 11 can be challenging. However, by following these specific solutions, ranging from basic checks to advanced troubleshooting, you can effectively tackle the ‘Canon printer offline Windows 10’ and ‘Canon printer offline Windows 11’ issues. This ensures that your printer remains functional and ready for use with your Windows operating system.
Troubleshooting Wireless Canon Printers Offline Issues
Wireless technology has revolutionized how we use printers, but it also comes with its unique set of challenges. A significant issue faced by many users is when their wireless Canon printer shows an ‘offline’ status. In this section, focused on ‘Canon printer offline wireless,’ we will explore the reasons behind this issue and provide targeted solutions to get your wireless printer back online.
Wireless printers rely on a stable Wi-Fi network to communicate with computers and other devices. Various factors, such as network instability, incorrect settings, or outdated software, can cause a Canon wireless printer to go offline. Let’s delve into these issues and their solutions.
Basic Troubleshooting for Wireless Printers:
-
Restart Your Devices:
Begin by restarting your Canon printer, router, and computer. This can often resolve minor connectivity glitches that cause the printer to be offline.
-
Check WI-Fi Connection:
Ensure your wireless printer is connected to the correct Wi-Fi network. The wrong network connection is a common issue for printers appearing offline.
-
Printer Proximity to Router:
The distance between your printer and the router can affect connectivity. Move the printer closer to the router to improve signal strength.
Advanced Wireless Printer Solutions:
-
Update Printer Firmware:
Keeping your printer’s firmware up-to-date is crucial for seamless wireless connectivity. Check the Canon website for the latest firmware updates.
-
Reconfigure Wireless Settings:
If there have been changes to your Wi-Fi network, reconfigure your printer’s wireless settings to match the new network credentials.
-
Check for IP Address Conflicts:
Sometimes, IP address conflicts in your network can cause the printer to go offline. Assign a static IP to your printer to avoid this issue.
Resolving a ‘Canon printer offline wireless’ issue involves understanding and troubleshooting the unique aspects of wireless connectivity. By following these steps, from basic checks to advanced network settings adjustments, you can ensure a stable connection and reliable wireless printing experience with your Canon printer.
Conclusion and Additional Support for Canon Printer Offline Issues
Throughout this guide, we’ve addressed the multifaceted issue of a Canon printer being offline, which encompasses various scenarios like my Canon printer is offline or Canon printer says it is offline. We’ve provided in-depth solutions for specific models (like Canon printer offline Mac), connectivity issues (Canon printer offline but connected to Wi-Fi), and general guidance to change your printer status (change offline printer to online).
Final Tips for Canon Printer Users:
-
Routine Maintenance:
Regularly check and maintain your printer to prevent common issues like Canon printer showing offline.
-
Consistent Software Updates:
Keep your printer drivers and firmware updated, especially if Canon printer says offline after a system update.
-
Network Stability:
For issues like Canon printer offline wireless, ensure a stable and strong Wi-Fi connection.
-
Utilize Canon Support Resources:
If your Canon printer appears offline frequently, utilize Canon’s online support for additional troubleshooting guides and software updates.
-
Getting Additional Support:
If you find that your Canon printer is showing offline persistently or face unique issues like Canon printer says offline but is connected to Wi-Fi, don’t hesitate to seek further assistance. Canon provides various support channels.
-
Online Support:
Visit Canon’s official website for FAQs, manuals, and troubleshooting guides.
-
Customer Service:
Contact Canon’s customer service for personalized support.
-
Authorized Service Centers:
Locate a nearby service center for hands-on technical assistance.
We hope this comprehensive guide has been instrumental in resolving issues like Canon printer offline to online or Canon printer offline but connected to Wi-Fi. Remember, staying proactive with printer maintenance and being aware of the latest updates and solutions are key to ensuring your Canon printer functions smoothly and stays online.
FAQs: Canon Printer Offline Issues
-
Why does my Canon printer say it is offline?
Answer: Your Canon printer may say it is offline due to various reasons such as connectivity issues, outdated drivers, incorrect settings, or hardware problems. It’s essential to check your printer’s connection, settings, and update drivers to resolve this issue.
-
How can I change my Canon printer from offline to online?
Answer: To change your Canon printer offline to online, you can start by checking the physical connections or Wi-Fi settings, setting the printer as the default printer, and ensuring ‘Use Printer Offline’ is not selected in your printer settings. If these steps don’t work, you may need to restart your printer and computer or update your printer drivers.
-
What should I do if my Canon printer appears offline but is connected to Wi-Fi?
Answer: If your Canon printer says offline but is connected to Wi-Fi, this could indicate a communication issue. Start by restarting your router and printer, checking for IP address conflicts, and ensuring your firewall or antivirus software isn’t blocking the printer.
-
Can a Canon printer offline issue be caused by a Mac computer?
Answer: Yes, Canon printer offline Mac issues can occur, often due to system updates, connection settings, or driver issues specific to macOS. Ensure your Mac’s software is up to date and that the printer is correctly added in your system preferences.
-
My Canon printer keeps going offline. How can I prevent this?
Answer: To prevent your Canon printer from frequently going offline, maintain a stable network connection, regularly update your printer’s firmware and drivers, and check for any hardware issues. Also, consider assigning a static IP address to your printer to avoid network conflicts.
-
Is there a difference in troubleshooting an offline Canon printer on Windows 10 and Windows 11?
Answer: While the basic troubleshooting steps for Canon printer offline issues on Windows 10 and Windows 11 are similar, such as checking connections and running the printer troubleshooter, you should always ensure that your printer drivers are compatible with your specific version of Windows.


Emily johnson
Why is my Canon printer displaying an offline status despite being connected via Wi-Fi, and what steps can I take to fix this issue effectively?
Support Admin
If your Canon printer says it is offline despite a Wi-Fi connection, it might be due to network instability or IP address conflicts. To address this, begin by rebooting your router and Canon printer to resolve any temporary connectivity glitches. Assigning a static IP address to your printer can prevent future IP conflicts. Moreover, ensuring your printer’s firmware is up to date by visiting the Canon official website is crucial, as outdated firmware can impede communication. These steps aim to transition your Canon printer from offline to online, ensuring a seamless wireless printing experience.
Carol miller
After updating from Windows 10 to Windows 11, why does my Canon printer keep going offline, and how can I resolve this?
Support Admin
Upgrading from Windows 10 to Windows 11 can sometimes affect the connectivity of your Canon printer, leading it to frequently display an offline status. Check that your printer drivers are current and compatible with Windows 11 by visiting the Canon website. Utilizing the Windows built-in troubleshooter can help identify and rectify common connectivity issues. If the offline issue persists, resetting your printer’s network settings and verifying your firewall settings are not obstructing printer communications may be necessary. These steps are tailored to resolve the ‘Canon printer offline Windows 11’ problem, reinstating your printer’s functionality.
Stephanie taylor
When trying to print from my mobile device, why does my Canon MG3600 printer show an offline message, and what can I do to fix it?
Support Admin
If your Canon MG3600 printer appears offline when attempting to print from a mobile device, ensure both the printer and your device are on the same Wi-Fi network. Issues with Wi-Fi connectivity can lead to your printer being offline. Using Canon’s printing apps may also provide a more stable connection for mobile printing. Furthermore, it’s important to update your MG3600 printer’s firmware via the Canon website, as this can improve compatibility with mobile devices. Adjusting the Wi-Fi settings on both your printer and mobile device can effectively resolve the ‘Canon MG3600 offline’ issue, allowing for seamless mobile printing.