Welcome to our comprehensive guide on Lenovo support services, your go-to resource for all things related to maintaining and optimizing your Lenovo devices. Whether you’re facing a technical hiccup, seeking advice for your Lenovo product, or in need of urgent assistance, knowing how to contact Lenovo Support can make all the difference in your user experience. In this article, we’ll navigate through the various channels available to reach out for help, including the Lenovo helpline number, Lenovo customer service, and Lenovo customer support. Our aim is to provide you with all the necessary information to make your interaction with Lenovo’s support team as smooth and efficient as possible. Stay tuned as we delve into the world of Lenovo support services, ensuring you have the knowledge and tools at your fingertips to resolve any issues swiftly.
-
Lenovo Support Number:
For those who prefer direct conversation and immediate assistance, the Lenovo support number is a reliable option. Users can speak to a Lenovo customer service representative who can provide real-time solutions to their problems. The availability of official Lenovo support numbers for different regions ensures that customers can access localized assistance, making the process more streamlined and effective.
-
Lenovo Support Chat:
For users who prefer digital communication or need assistance outside of standard telephone operating hours, Lenovo online chat support is an excellent alternative. This platform allows users to converse with support agents in real-time through text messaging on Lenovo’s official website. It’s a quick and convenient way to get answers to questions or resolve issues without the need for a phone call.
-
Lenovo Helpline Number:
Similar to the support number, the Lenovo helpline number is dedicated to providing assistance for more urgent inquiries or issues. This number is particularly useful for critical problems that affect the use of your device. The helpline ensures that users can quickly find solutions and support in times of need.
-
Lenovo Support Email:
For users who prefer to document their issues or who have inquiries that are not immediate, Lenovo support email is an effective channel. It allows customers to send detailed messages and receive comprehensive responses from Lenovo’s customer support team. This method is beneficial for complex issues that may require thorough investigation or for when users need to attach documents or screenshots to illustrate their concerns.
| Contact Channel | Details | Hours (if applicable) |
| Lenovo Phone (Toll-Free) | 1-855-253-6686 (Option #1 for Technical Support) | Monday-Friday: 9:00 AM – 6:00 PM EST |
| Lenovo Website | Website | – |
| Lenovo live chat | Available on the Lenovo Support website during business hours | – |
| Lenovo Support Email
(Service Request) |
Lenovo Support Email | – |
| Lenovo Community Forums | Lenovo Community | – |
| Lenovo support warranty Lookup | Lenovo Support Warranty | – |
| Lenovo Repair Status Check | Lenovo Repair Status | – |
| Lenovo Lena Chat | Lenovo Support chat | – |
| Lenovo Social Media | – |
Support For Lenovo Product Categories:
Lenovo support services cover an extensive range of product categories, ensuring that customers can receive dedicated assistance for any device they own. Here are the primary product categories for which you can contact Lenovo support.
-
Laptops and Ultrabooks:
Whether you’re experiencing issues with your ThinkPad, IdeaPad, or Yoga series laptop, you can contact Lenovo Support number for troubleshooting, repairs, or technical advice. Lenovo Technical Support is specially equipped to handle queries related to laptop performance, software updates, and hardware problems.
-
Desktops and All-in-Ones:
For assistance with your Lenovo desktop or all-in-one computer, including the ThinkCentre and Legion series, reach out to Lenovo Customer Support. If you encounter issues with setup, software compatibility, or hardware functionality, the Lenovo helpline number is readily available to provide the necessary support.
-
Lenovo Tablets:
Lenovo offers support for its range of Android and Windows tablets. If you’re facing difficulties with your device, such as connectivity issues, system updates, or application functionality, contacting the Lenovo Customer Service Number will connect you with experts who can guide you through solutions or offer repair services.
-
Lenovo Smart Devices:
For smart home devices, smart clocks, or smart displays, Lenovo Technical Support can assist with setup, connectivity, and usage tips. These innovative products may require specific guidance, which can be obtained by reaching out through the Lenovo online chat support or Lenovo Customer Support channels for real-time assistance.
-
Lenovo Workstations:
Professionals relying on Lenovo’s powerful workstations for critical tasks can access specialized support by using the Lenovo helpline number. Whether it’s for the ThinkStation series or mobile workstations, Lenovo provides expert advice and technical support to ensure your professional tools are always operational.
-
Lenovo Servers and Storage:
For businesses utilizing Lenovo servers and storage solutions, including the ThinkSystem and ThinkAgile series, technical support is essential. Contact Lenovo Technical Support for assistance with hardware issues, software configurations, or optimization strategies to ensure your infrastructure meets your business needs.
-
Lenovo Accessories and Smart Office:
Lenovo also covers support for accessories and smart office solutions. Whether you need help with monitors, docks, or conference equipment, the Lenovo Customer Service Number offers access to expert advice and troubleshooting.
Support For Lenovo PC Issues:
Lenovo PC users might encounter a range of common issues during the lifespan of their devices. Here, we list some of these issues along with potential solutions. Additionally, we’ll integrate how and when to contact Lenovo Support for further assistance:
-
Lenovo Slow Performance:
Over time, Lenovo PCs might slow down due to various factors including system clutter, outdated drivers, or insufficient RAM. Regularly updating your system, clearing temporary files, and upgrading hardware components can help. If issues persist, contacting the Lenovo Support number can provide you with professional advice and solutions.
-
Battery Life Problems:
Users may notice their laptop’s battery draining faster than expected. Adjusting power settings, updating battery drivers, and minimizing the use of power-intensive applications can improve battery life. For more detailed diagnostics and battery replacement options, the Lenovo helpline number is your go-to resource.
-
Lenovo Connectivity Issues:
Problems with Wi-Fi or Bluetooth connections are common. Restarting your device, updating network drivers, and checking router settings can resolve many connectivity issues. If you’re still facing trouble, the Lenovo customer service number can assist with more complex network problems and guide you through advanced troubleshooting steps.
-
Lenovo Software and Driver Updates:
Keeping software and drivers up to date is crucial for the smooth functioning of your PC. Utilize Lenovo’s System Update tool to automatically download and install the latest drivers and software. For assistance with updates or troubleshooting update-related issues, contact Lenovo Support number for guidance.
-
Lenovo Boot-up Issues:
Sometimes, Lenovo PCs might experience difficulties starting up, displaying error messages or getting stuck on the boot screen. Performing a hard reset, checking for loose hardware connections, or entering the BIOS setup to verify boot order can be effective first steps. For more intricate boot problems, reaching out to the Lenovo helpline number can help you find a resolution, possibly including repair services.
-
Overheating:
Overheating can cause your PC to shut down unexpectedly or run poorly. Cleaning the fans, ensuring adequate ventilation, and replacing thermal paste might mitigate overheating issues. For persistent overheating, it’s advisable to contact Lenovo customer service number to explore repair or replacement options, as it could indicate a hardware malfunction.
Reaching out to Lenovo support through the appropriate channel can ensure that any issues you face with your Lenovo PC are addressed efficiently and effectively. Whether it’s a minor glitch or a significant hardware problem, Lenovo’s customer service team is equipped to provide the support you need to get your device back to optimal performance.
FAQs:
Q1. How can I contact Lenovo Support for immediate assistance with my Lenovo PC?
- For immediate assistance, you can contact Lenovo Support number available on their official website. This service connects you directly with a customer service representative who can help resolve your issue or guide you through troubleshooting steps.
Q2. What should I do if I’m experiencing connectivity issues with my Lenovo laptop?
- If you’re facing connectivity problems, such as Wi-Fi or Bluetooth not working, first try restarting your laptop and checking your router settings. If the issue persists, updating your network drivers might help. For further assistance, contact Lenovo Customer Support, where a representative can provide step-by-step guidance.
Q3. My Lenovo PC is running slow. How can Lenovo help me with this issue?
- A. Slow performance can often be improved by updating your system, removing unnecessary files, and optimizing your startup processes. For more detailed support and additional solutions, the Lenovo Helpline Number is available to help diagnose and address the root causes of your PC’s slow performance.
Q4. Can I reach out to Lenovo for hardware-related issues?
- A. Yes, if you’re experiencing hardware issues with your Lenovo PC, you should contact Lenovo Customer Service. They can assist with diagnostics, repairs, and parts replacement. Make sure to have your device’s model number and serial number ready when you call for a smoother service experience.
Q5. How do I find out if my Lenovo PC is still under warranty?
- A. You can check the warranty status of your Lenovo PC by visiting Lenovo’s official website and entering your device’s serial number. If you need help locating your serial number or have questions about your warranty coverage, the Lenovo Customer Support team is ready to assist.
Q6. What is the best way to get technical support for software issues on my Lenovo PC?
- A. For software-related issues, such as problems with Windows or pre-installed Lenovo software, you can utilize the Lenovo Support Chat or contact Lenovo Helpline Number. These channels provide access to technical support specialists who can offer software troubleshooting and repair advice.
Q7. Are there any self-service options for troubleshooting common issues with my Lenovo device?
- A. Yes, Lenovo offers a variety of self-service resources, including troubleshooting guides, FAQs, and a community forum where you can find solutions to common issues. For direct links to these resources or additional support, contact Lenovo Customer Service.
Q8. In case of a system failure, how can I get my Lenovo PC repaired?
- A. If your Lenovo PC is experiencing a system failure and needs repair, the first step is to contact Lenovo Customer Support. They will guide you through the process of diagnosing the issue and arranging for repair services, including information on warranty coverage and service center locations.
Support For Lenovo Warranty & Repair Services:
Lenovo offers comprehensive warranty coverage and repair services designed to provide peace of mind and support for your Lenovo products. Understanding the scope of your warranty and how to access repair services can help you maintain your device’s performance and longevity. Here’s what you need to know about Lenovo’s warranty coverage and repair services:
-
Lenovo Warranty Coverage
Lenovo’s warranty typically covers hardware defects and manufacturing issues for a specified period from the date of purchase. The standard warranty period may vary depending on the product type and region. Warranty coverage includes parts and labor but may exclude software, consumable items, and accessories. Extended warranties and accidental damage protection plans are available for purchase to enhance your coverage.
-
Checking Warranty Status
To check the warranty status of your Lenovo product, visit Lenovo’s official website and enter your device’s serial number in the warranty lookup section. This will provide you with detailed information about your warranty’s start and end dates, type of coverage, and any additional protection plans you may have purchased.
-
Lenovo Repair Services
If your Lenovo product requires repair, Lenovo offers several options to ensure a smooth and efficient service process:
-
-
Carry-In Service:
-
You can bring your defective product to an authorized Lenovo service center for diagnosis and repair.
-
-
Mail-In Service:
-
For customers who cannot easily access a service center, Lenovo offers a mail-in service. You can ship your product to a Lenovo repair facility using pre-paid postage provided by Lenovo.
-
-
On-Site Service:
-
For certain products, Lenovo may offer on-site repair services, where a technician visits your location to perform repairs.
-
How to Access Warranty and Repair Services
-
-
Lenovo Support Number:
-
For immediate assistance and to initiate a repair request, you can call Lenovo Support number specific to your region. This is the fastest way to speak directly with a customer service representative who can guide you through the warranty and repair process.
-
-
Lenovo Helpline Number:
-
If you have questions about your warranty coverage or need help troubleshooting before requesting a repair, the Lenovo helpline can provide the necessary support.
-
-
Lenovo Customer Service:
-
For general inquiries about warranties, repairs, and service center locations, Lenovo Customer Service is available to assist you. They can also help with arranging mail-in service or scheduling an on-site repair visit.
-
-
Lenovo Customer Support:
-
For additional support options, including live chat and email support, visit Lenovo’s official support website. This platform also offers troubleshooting guides, FAQs, and access to the Lenovo community forum for peer assistance.
It’s important to have your product’s serial number and proof of purchase ready when contacting Lenovo for warranty and repair services. This information will help expedite the service process and ensure that your request is handled efficiently.
Support For Lenovo Software & Driver Downloads:
Keeping your Lenovo devices up to date is crucial for ensuring optimal performance and security. Lenovo provides an extensive range of software and driver updates for all its devices, from laptops and desktops to tablets and smart devices. These updates are designed to fix bugs, enhance functionality, and protect your device from vulnerabilities.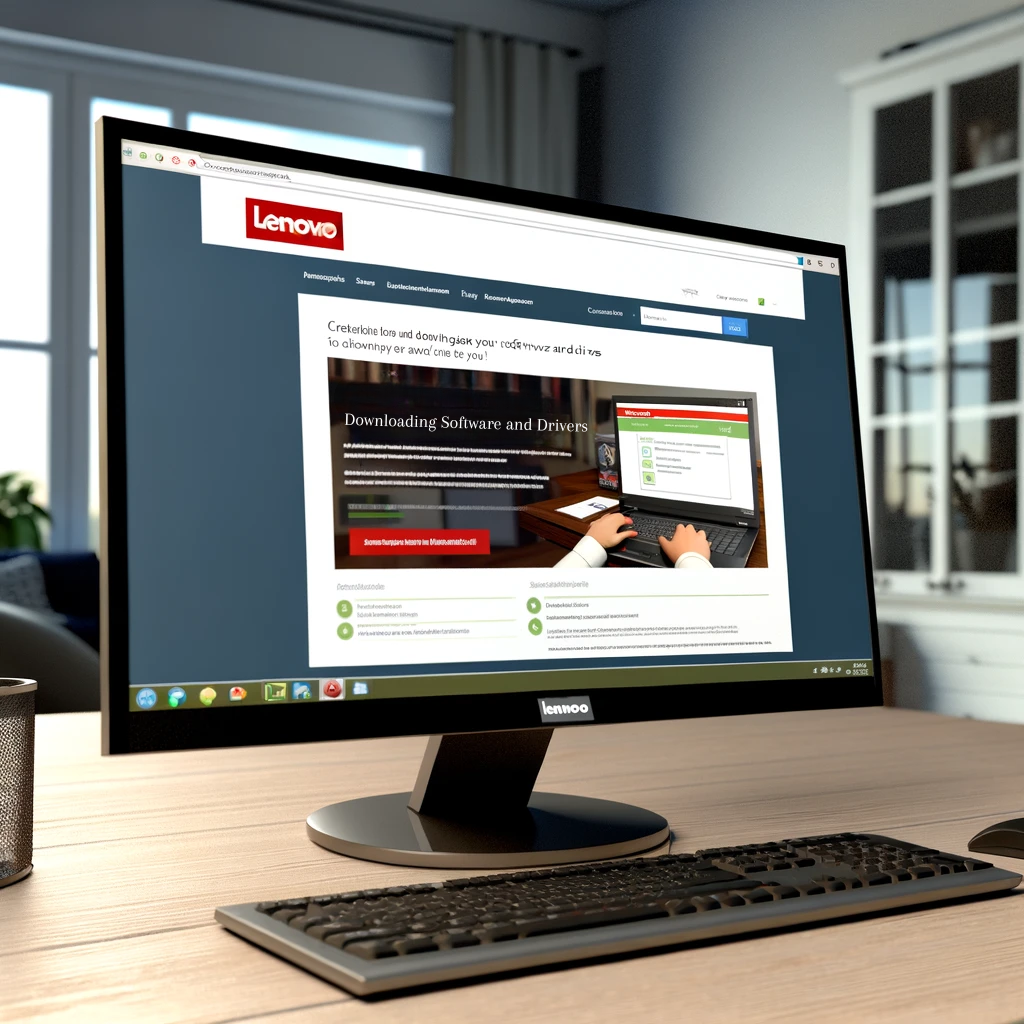
-
Why It’s Important to Use the Lenovo Latest Versions
Using the latest software and drivers for your Lenovo devices can significantly enhance their efficiency and longevity. Updates often include performance improvements, additional features, and critical security patches that protect your device from potential threats. Regular updates ensure that your device remains compatible with new technologies and software, providing you with the best possible experience.
-
How to Access Lenovo Software and Driver Downloads
Lenovo makes it easy to find and install the latest software and driver updates:
-
- Visit the official Lenovo Support website.
- Enter your device’s serial number or browse by product category to find your specific device.
- Select the “Drivers & Software” section to view available updates.
-
Lenovo Support Services
If you need assistance with finding, downloading, or installing software and driver updates, Lenovo offers several support services:
-
-
Lenovo Support Number:
-
For direct assistance, call Lenovo Support number. A representative will guide you through the process and help resolve any issues you may encounter.
-
-
Lenovo Helpline Number:
-
If you have general inquiries or need guidance on which updates are necessary for your device, the Lenovo helpline number is your go-to resource.
-
-
Lenovo Customer Service:
-
For non-technical questions, such as warranty inquiries or advice on selecting the right updates, Lenovo Customer Service is available to assist you.
-
-
Lenovo Technical Support:
-
For technical issues related to software or driver updates, Lenovo Technical Support offers expert advice and solutions to ensure your device is running smoothly.
Keeping your Lenovo device updated is key to maintaining its performance and extending its lifespan. Whether you need technical assistance, guidance on updates, or help with installation, Lenovo’s support services are here to ensure you get the most out of your device. Don’t hesitate to reach out to Lenovo helpline or customer service for any support needs.
Lenovo News & Updates:
-
Lenovo New Product Releases:
-
-
Coming Soon:
-
While details are scarce, Lenovo’s official website teases upcoming new products across various categories, including digital workplace solutions, AI & Edge solutions, and industry-specific solutions.
Stay tuned for official announcements: https://www.lenovo.com/us/en/d/new-products/
-
-
ThinkPad X13 Gen 4 and X13 Yoga Gen 4:
-
Unveiled in January 2024, these laptops boast the latest 13th Gen Intel Core processors, optional OLED displays, and improved security features.
More information:
https://download.lenovo.com/pccbbs/mobiles_pdf/x13_gen4_x13yoga_gen4_ug_en.pdf
-
Lenovo Software Updates:
-
-
Lenovo System Update:
-
This software helps you keep your Lenovo system up-to-date with the latest drivers, BIOS, and applications.
Download it from the official Lenovo support website:
https://support.lenovo.com/us/en/solutions/ht003029-lenovo-system-update-update-drivers-bios-and-applications
-
-
Lenovo Vantage:
-
This app helps you manage your Lenovo PC’s performance, security, and other settings. It may also provide updates for specific Lenovo software depending on your system.
Download it from the Microsoft Store or the official Lenovo website:
https://www.lenovo.com/us/en/software/vantage/
-
Lenovo Company News:
-
-
Recent Press Releases:
-
Stay updated on Lenovo’s latest company news, including financial results, sustainability initiatives, and innovation stories, by visiting their StoryHub: https://news.lenovo.com/
-
-
Financial Performance:
-
Lenovo’s Q3 2023/24 financial results reported year-on-year revenue growth and improved profitability, showcasing resilience and continued focus on AI opportunities:
https://investor.lenovo.com/en/financial/results/press_2324_q3.pdf
-
Additional Resources:
Lenovo Support Website: https://support.lenovo.com/us/en
Lenovo Social Media: Follow Lenovo on Twitter: https://www.twitter.com/lenovo and Facebook: https://www.facebook.com/lenovo for updates and announcements.
Lenovo Support By Us:
Our support services for Lenovo stands out in the competitive landscape of technology support for several key reasons, each tailored to meet and exceed customer expectations.
-
Lenovo Expertise:
Our technical support team is comprised of highly skilled professionals with extensive training in Lenovo products and technology. This expertise ensures that customers receive accurate, efficient, and effective solutions to their issues. Whether it’s a complex hardware problem or a software compatibility issue, Our support team has the knowledge and experience to diagnose and resolve problems promptly.
-
Response Times:
Understanding the importance of minimizing downtime, Lenovo is committed to providing rapid response times. From the moment you contact our support number or use any other communication channel, the goal is to quickly connect you with a support specialist who can begin addressing your issue. This commitment to fast response times means that customers can expect to see their problems begin to be resolved sooner, reducing the impact on their productivity or personal use.
-
Lenovo Personalized Service:
Lenovo recognizes that every customer and situation is unique. As such, Lenovo Technical Support offers personalized service tailored to the specific needs and circumstances of each customer. Whether providing guidance for a software update or coordinating a repair, the support team takes into account the individual’s usage patterns, preferences, and requirements to offer the most appropriate solutions. This personalized approach enhances customer satisfaction and ensures that solutions are not just effective, but also relevant to each customer’s particular needs.
-
Lenovo Cost-Effectiveness:
Our support team strives to offer support services that are not only high in quality but also cost-effective. Understanding the financial concerns of their customers, Lenovo ensures that the value received from their support services justifies the cost. With transparent pricing, no hidden fees, and a focus on solving problems efficiently to prevent future issues, Our support services represent a smart investment for maintaining and optimizing the performance of your Lenovo products.
Conclusion:
In conclusion, choosing the independent support service for Lenovo presents a multitude of benefits designed to enhance your experience with Lenovo products. With a focus on delivering expert solutions, swift response times, personalized assistance, and cost-effective support options, this service ensures that every interaction is geared towards resolving your issues and optimizing your device’s performance. The dedication to understanding and meeting customer needs sets this support service apart, providing a seamless and satisfying support experience.
Whether you’re facing a technical challenge, need help with software updates, or require assistance with hardware repairs, the specialized support team is equipped with the knowledge and tools to assist you. By prioritizing your satisfaction and the health of your Lenovo products, the independent support service stands as a beacon of reliability and excellence in customer care.
For any support needs or inquiries you may have, don’t hesitate to reach out. Contact our Support number today to access a world of proficient support tailored just for you. Our team is ready and waiting to help you navigate any issues and ensure your Lenovo devices continue to serve you well.
Thank you for considering our independent support service for Lenovo. We’re here to make your technology experience smoother and more enjoyable. Looking forward to assisting you soon!
To know more about our support services, visit our Homepage.

