TP Link Router Setup
TP-Link Setup and Configuration
We will delve into the world of TP-Link setup and configuration. Whether you’re a newbie looking to configure TP-Link device or an experienced user seeking advanced router setup, you’ve come to the right place. We’ll cover everything from basic setups to more intricate configurations.
-
TP-Link Setup:
The journey begins with the fundamental process of setting up your TP-Link device. If you’ve just unboxed your TP-Link router or access point, this section is where you start. We’ll guide you through the initial steps, ensuring a smooth setup process.
-
Advanced TP-Link Router Setup:
For the tech-savvy users seeking more control and customization, we’ll explore TP-Link router setup in-depth. Learn how to optimize your network, tweak security settings, and harness the full potential of your TP-Link router.
By the end of this section, you’ll have a solid understanding of TP-Link setup, making it easier to configure TP-Link devices, whether it’s a simple set up a TP-Link scenario or a more complex TP-Link router setup requirement.
Stay tuned as we dive deeper into specific TP-Link models and advanced configurations in the following sections. Your journey to mastering TP-Link setup and configuration is just beginning.
Detailed Step-by-Step Guide for TP-Link Router Setup
In this section, we will provide you with a comprehensive, step-by-step guide for TP-Link router setup, ensuring that you can effortlessly configure router to suit your specific needs. Whether you’re setting up a TP-Link router for the first time or looking to reconfigure an existing one, this guide has you covered.
-
Unboxing and Initial Connection:
The first step in your TP-Link router setup journey is unboxing and connecting the router to your modem or internet source. We’ll walk you through the process, ensuring you establish a solid physical connection.

-
Accessing the Router Interface:
To configure TP-Link router, you need access to its web-based interface. We’ll guide you on how to log in using the default IP address and login credentials.
-
Basic Configuration Settings:
Now that you’re inside the router’s interface, we’ll cover essential configuration settings. This includes setting up your Wi-Fi network name (SSID), password, and other basic parameters.
-
Advanced Configurations:
For those seeking more advanced configurations, such as port forwarding, Quality of Service (QoS) settings, and parental controls, we’ll provide in-depth instructions to customize your TP-Link router to your specific requirements.
While setting up your TP-Link router, you may encounter common issues like connection problems or configuration errors. We’ve got you covered with troubleshooting tips and solutions to ensure a smooth TP-Link router setup.
Stay tuned as we explore specific TP-Link router models and advanced configurations in upcoming sections, empowering you to make the most of your network setup.
TP-Link Instructions and Manual
we will unravel the intricacies of TP-Link instructions and manuals, empowering you to gain a deeper understanding of your TP-Link device and how to effectively configure it. We’ll also delve into troubleshooting common configuration and connectivity issues that may arise during the setup process.
-
Understanding TP-Link Instructions and Manuals:
TP-Link provides comprehensive instructions and manuals with their devices, but deciphering them can sometimes be challenging. We’ll break down the key elements of TP-Link instructions and manuals, helping you navigate and make the most of the information provided.
-
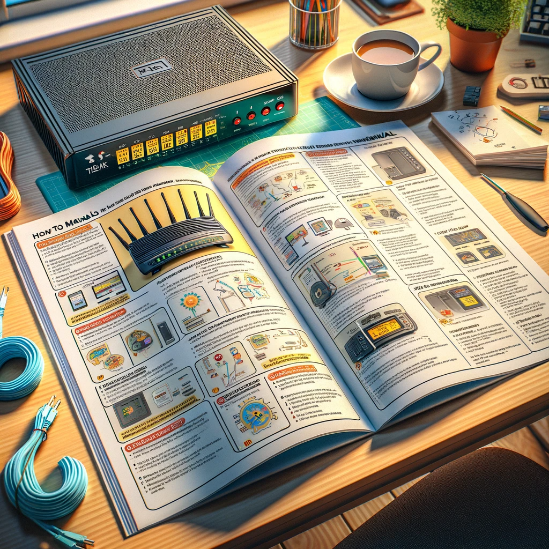 Deciphering the TP-Link Manual:
Deciphering the TP-Link Manual:TP-Link manuals often contain technical jargon and terminology. We’ll provide a glossary of common terms and phrases, making it easier to interpret your device’s manual and grasp essential concepts.
-
Common Configuration and Connectivity Issues:
Even with detailed instructions and manuals, you may encounter challenges during setup. We’ve compiled a list of common issues and their solutions to troubleshoot effectively.
-
Troubleshooting Wi-Fi Connection Problems:
Issues with Wi-Fi connectivity are common. We’ll walk you through steps to diagnose and fix these problems, ensuring a stable and reliable Wi-Fi connection.
A clearer grasp of TP-Link instructions and manuals, making it easier to configure your device. Additionally, our troubleshooting guidance will equip you with the knowledge to overcome common configuration and connectivity issues, ensuring a smoother TP-Link setting Wi-Fi experience.
Setting Up a VPN on TP-Link Routers
we will provide you with a comprehensive guide to help you securely and effectively setup VPN on TP-Link routers. Whether you’re looking to enhance your online privacy, access geo-restricted content, or secure your network, this guide will walk you through the entire process. Additionally, we’ll cover troubleshooting tips for common VPN setup problems.
-
Setting Up VPN on TP-Link Routers:
A VPN (Virtual Private Network) adds an extra layer of security and privacy to your internet connection. We’ll start by explaining the benefits of using a VPN on your TP-Link router and why it’s crucial for online protection.
-
 Choosing the Right VPN Service:
Choosing the Right VPN Service:Before diving into the technical aspects, it’s essential to select a reliable VPN service. We’ll guide you through the process of choosing the right VPN provider and subscription plan for your needs.
-
Step-by-Step VPN Setup:
We’ll provide a detailed, step-by-step guide to configuring your TP-Link router to work with your chosen VPN service. This includes entering VPN settings, updating firmware if necessary, and connecting devices securely.
-
Troubleshooting VPN Setup Problems:
Even with a well-documented guide, you may encounter issues during the VPN setup on TP-Link routers. We’ll address common problems such as connection drops, IP address conflicts, or compatibility issues and provide solutions to resolve them.
Successfully configured a VPN on your TP-Link router, enhancing your online security and privacy. Our troubleshooting guidance will also empower you to address any issues that may arise during the setup VPN on TP-Link router process, ensuring a reliable and protected network.
Configuring Deco TP-Link setup for Whole-Home Coverage
we will guide you through the process of configuring Deco TP-Link setup for seamless whole-home Wi-Fi coverage. Whether you’re looking to eliminate dead zones or extend your Wi-Fi network, our step-by-step guide will ensure your network setup is optimized. Additionally, we’ll explore the TP-Link repeater setup to further enhance your wireless coverage.
-
Understanding Deco TP-Link:
Deco is TP-Link’s solution for whole-home Wi-Fi coverage. We’ll begin by explaining the benefits of Deco and why it’s an excellent choice for achieving consistent and reliable Wi-Fi connectivity throughout your home.

-
Deco TP-Link Setup:
We’ll provide a detailed, step-by-step guide for configuring Deco TP-Link. This includes unboxing and initial placement, connecting the Deco units, and using the Deco app for a hassle-free setup.
-
Extending Wi-Fi with TP-Link Repeater Setup:
To further enhance your wireless coverage, we’ll explore the TP-Link repeater setup. Learn how to extend your existing Wi-Fi network’s reach using TP-Link repeaters, ensuring a strong signal in every corner of your home.
-
Optimizing Deco TP-Link:
Once your Deco network is set up, we’ll provide tips and tricks for optimizing performance. This includes configuring guest networks, parental controls, and ensuring firmware is up to date.
you’ll have a fully configured Deco TP-Link setup network, providing whole-home Wi-Fi coverage. Additionally, our exploration of the TP-Link repeater setup will empower you to extend your network’s reach further, ensuring a strong and reliable Wi-Fi signal throughout your home. Stay tuned as we dive into more advanced TP-Link configurations and address specific concerns in upcoming sections, allowing you to make the most of your network setup.
FAQS
Q1: What is the Deco TP-Link setup process, and how does it work?
- Answer: The Deco TP-Link setup process is designed to create a seamless whole-home Wi-Fi network. To get started, follow our comprehensive guide for configuring Deco TP-Link setup. This involves placing and connecting Deco units and using the Deco app for a user-friendly TP-Link Wi-Fi setup experience. By the end, you’ll have a network that covers your entire home, eliminating dead zones.
Q2: Can Deco TP-Link extend my Wi-Fi coverage to every corner of my house?
- Answer: Absolutely! Deco TP-Link is ideal for achieving whole-home coverage. Follow our deco TP-Link setup guide to ensure you extend your TP-Link Wi-Fi network to reach every corner, providing a consistent and reliable connection.
Q3: What are the advantages of using Deco TP-Link setup for Wi-Fi coverage?
- Answer: Deco TP-Link setup offers numerous benefits, including seamless TP-Link Wi-Fi setup, eliminating dead zones, and delivering consistent connectivity. Its user-friendly app and configuration options make it an excellent choice for achieving whole-home coverage.
Q4: What if I want to further extend my Wi-Fi network beyond Deco TP-Link?
- Answer: You can enhance your Wi-Fi coverage by exploring the TP-Link repeater setup. Our guide will walk you through the process of using TP-Link repeaters to extend your existing network’s reach, ensuring a strong signal throughout your home.
Q5: How do I configure Deco TP-Link setup to optimize performance?
- Answer: Once your Deco network is set up, you can optimize its performance by configuring various settings. This includes setting up guest networks, implementing parental controls, and ensuring your Deco units have the latest firmware.
Q6: Can I use Deco TP-Link to prioritize specific devices on my network?
- Answer: Yes, you can! Deco TP-Link allows you to set up Quality of Service (QoS) rules to prioritize specific devices or applications on your network, ensuring a smooth online experience for everyone.
Q7: What are some common issues I might encounter during Deco TP-Link setup?
- Answer: Common issues during deco TP-Link setup may include connectivity problems, app-related issues, or initial configuration hiccups. Our troubleshooting tips will help you address these problems and ensure a successful TP-Link Wi-Fi setup.
Q8: Can I use Deco TP-Link with any internet service provider (ISP)?
- Answer: Yes, Deco TP-Link is compatible with most ISPs. Regardless of your internet provider, our comprehensive guide for configuring Deco TP-Link will assist you in achieving whole-home coverage.
Q9: Is there any specific Deco model I should choose for my home network?
- Answer: The choice of Deco model depends on your specific requirements. Our guide on deco TP-Link setup will help you understand the features of different Deco models and select the one that best suits your needs for TP-Link Wi-Fi coverage.
Q10: How do I ensure a secure and stable Wi-Fi network with Deco TP-Link?
- Answer: Security and stability are crucial. Follow our guide for configuring Deco TP-Link and implementing best practices for network security. Additionally, our TP-Link repeater setup section will help you extend your network securely.
Conclusion:
We’ve explored the world of TP-Link setup and configuration, empowering you to make the most of your TP-Link devices. From the initial TP-Link setup to the intricacies of configuring specific models like ac1750 and ac1200, we’ve provided step-by-step instructions and troubleshooting tips to ensure a seamless experience.
Understanding TP-Link instructions and manuals is crucial, and we’ve demystified them for you, addressing common TP-Link setting Wi-Fi issues along the way. We also delved into the realm of VPN setup on TP-Link routers, enhancing your online privacy and security, with a focus on TP-Link router VPN configuration.
For those seeking whole-home Wi-Fi coverage, our guide on deco TP-Link setup ensures that you eliminate dead zones and achieve a reliable TP-Link Wi-Fi network. We also explored the TP-Link repeater setup to extend coverage further.
Optimizing your TP-Link setup, whether it’s a TP-Link router setup or configuring Deco for whole-home coverage, is essential for a seamless experience. Our guides have covered every aspect, from initial setup to advanced configurations and troubleshooting.
In conclusion, mastering TP-Link setup and configuration empowers you to harness the full potential of your network. Whether it’s setting up a router, extending Wi-Fi coverage, or securing your connection with a VPN, our guides and tips ensure that you have the knowledge and tools you need.
Stay tuned for more advanced TP-Link configurations and specific solutions to enhance your network setup further. With these skills, you’ll be well-equipped to make the most of your TP-Link devices and enjoy a reliable and secure online experience.
To know more about TP-Link router and resolve its related issues, Visit TP-Link support page.

