McAfee Installation
In today’s digital age, where cyber security threats are more prevalent than ever, protecting your devices with reliable antivirus software is not just an option—it’s a necessity. McAfee, a global leader in antivirus protection, offers robust solutions to safeguard your personal and professional data from malicious attacks. This guide serves as your comprehensive resource for all things related to the installation of McAfee software, including installing McAfee on Windows 11.
Whether you are a first-time user or looking to upgrade your existing antivirus setup, understanding the process of McAfee installation is fundamental. Our guide is meticulously crafted to assist you in effortlessly navigating through the various stages of installing McAfee products. From the initial McAfee setup to troubleshooting common installation issues, we cover a wide range of topics to ensure a smooth and secure installation experience.
Our focus is not just on the technical steps but also on providing insights into why choosing McAfee for your cyber security needs is a wise decision. As you journey through this guide, you will discover the diverse features and benefits that McAfee offers, including McAfee Total Protection, making it a preferred choice for millions of users worldwide.
Stay with us as we delve into detailed instructions, expert tips, and practical solutions tailored to meet your specific needs for installing McAfee software. Whether you’re installing it on a Mac, a Windows PC, or seeking to understand more about McAfee’s comprehensive protection suites like Total Protection or Live Safe, this guide has got you covered.
Embark on this journey to ensure your digital life is secure and protected with McAfee, starting with the essential step of uninstall McAfee for a clean installation.
Step-by-Step Guide to Installing McAfee on Mac
Ensuring Your Mac’s Security with McAfee
As digital threats continue to evolve, safeguarding your Mac becomes a priority. This section provides a detailed walkthrough for installing McAfee on Mac, ensuring you have robust protection against cyber threats. While our focus here is on Mac, it’s worth noting that McAfee offers similar protection for other platforms, including Windows 11.
-
Downloading and installing McAfee for Mac:
The first step in securing your Mac is to download the McAfee Mac installer 3.3 dmg. This installer is specifically tailored for macOS, ensuring seamless integration with your system. Visit the official McAfee website to download the latest version of the installer, ensuring you’re equipped with the most up-to-date security features.

-
Launching the Installer:
Once the download is complete, locate the mcafee mac installer 3.3 dmg file and double-click to open it. You’ll be presented with the McAfee installation window. This is your gateway to start the mcafee installation process, designed to be intuitive and user-friendly for all Mac users.
-
Choosing Your McAfee Product:
During the mcafee installation, you’ll have the option to choose from various McAfee products. For comprehensive protection, consider installing McAfee Internet Security. This version provides additional features such as parental controls and identity protection, enhancing your Mac’s security.
-
MacAfee Installation Process:
Follow the on-screen instructions carefully. The installer will guide you through the necessary steps, including accepting the license agreement, entering your McAfee account credentials, and choosing your preferred settings. The installation process is straightforward, ensuring that even those new to McAfee can easily secure their Mac.
-
Activation and Setup:
Post-installation, activating your McAfee product is crucial. Activation ensures that you receive regular updates and have access to the full suite of protection features. Enter your product key or log into your McAfee account to activate your software.
-
Customizing Settings:
After activation, take a moment to customize your McAfee settings. This might include scheduling regular scans, setting up firewall preferences, and enabling real-time scanning. These settings ensure that your Mac remains protected at all times.
-
Final Steps:
Conclude the mcAfee installation by running a full system scan to detect and resolve any existing security threats. With McAfee now installed on your Mac, you can enjoy enhanced peace of mind knowing that your digital life is safeguarded.
In summary, McAfee Installation on Mac is a straightforward process that provides robust protection against cyber threats. Whether you opt for the standard protection or the more comprehensive McAfee Internet Security, you ensure that your Mac is secure and your digital experiences are safe.
Comprehensive Guide of Installation McAfee on Mac and Other Platforms
Elevating Your Cyber security with McAfee on Mac
In an era where digital security is of paramount importance, equipping your devices with a robust antivirus solution is key. This section zeroes in on installing McAfee on Mac, while also acknowledging McAfee’s compatibility with other platforms, such as Windows 11, for users who operate across different operating systems.
-
Starting with McAfee for Mac:
The journey to secure your Mac begins with the McAfee Mac installer 3.3 dmg. This dedicated installer is crafted for the macOS environment, ensuring a smooth and efficient installation process. To initiate, download the installer from McAfee’s official website. This ensures you’re not only getting the authentic software but also the latest version for optimal protection.
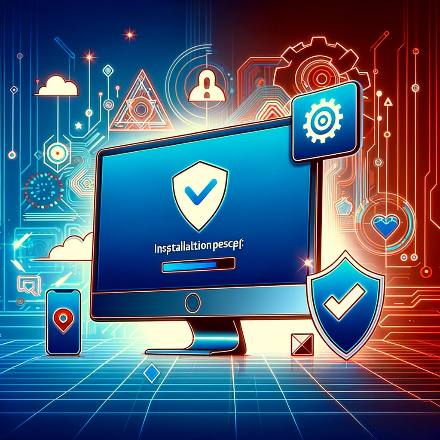
-
Initiating the mcAfee Installation:
After downloading the mcafee mac installer 3.3 dmg, locate the file and open it to reveal the McAfee installation wizard. This wizard is your guide, leading you through each step with clarity and precision. Its user-friendly interface makes the MacAfee installation process accessible to users of all tech levels.
-
Opting for Internet Security on Mac:
For Mac users seeking an extra layer of security, installing McAfee Internet Security is an ideal choice. This variant of McAfee provides enhanced features such as web protection and identity theft prevention. During the McAfee installation process, you can choose this version to further fortify your Mac against sophisticated cyber threats.
-
Streamlined McAfee Installation Steps:
The McAfee installation process is a series of simple, guided steps. From accepting the license agreement to entering your McAfee credentials, each step is designed to be straightforward and hassle-free. The installer ensures that all necessary components are correctly configured in your Mac environment.
-
Broadening the Scope:
MacAfee Installation on Other Platforms- While the focus here is on Mac, McAfee’s versatility extends to other platforms like Windows 11. The McAfee installation process on different operating systems follows a similar approach – ensuring comprehensive protection regardless of the platform. Brief instructions for other platforms like Windows 11 are also available, catering to users who work across different operating systems.
-
Activating and Setting up McAfee installation:
Post-installation, activation is a crucial step. This not only validates your McAfee product but also ensures you receive timely updates and full feature access. Follow the prompt to enter your product key or log into your McAfee account for activation.
-
Ensuring Optimal Protection:
To wrap up the installation, it’s recommended to perform a full system scan. This helps in identifying and mitigating any pre-existing threats on your Mac. Additionally, explore McAfee’s settings to customize features like real-time scanning and automatic updates, tailoring the protection to your specific needs.
By following these detailed instructions, you can successfully install McAfee on your Mac, enhancing your device’s defense against cyber threats. Remember, whether you’re a Mac aficionado or a user of diverse platforms like Windows 11, McAfee provides the flexibility and security to meet your needs.
Installing McAfee Total Protection – Your Ultimate Shield
Maximizing Your Digital Security with McAfee Total Protection
In an increasingly interconnected world, robust digital security is a must. This section is dedicated to installing McAfee Total Protection, a comprehensive solution from McAfee that offers unparalleled protection against a wide spectrum of online threats. We’ll also delve into utilizing the McAfee retail card installation and the McAfee standalone installer for an efficient setup.
-
Understanding McAfee Total Protection:
McAfee Total Protection stands as a bastion of digital security, offering features like virus and malware protection, internet security, and identity theft protection. This suite is designed to provide a holistic security solution for both individual and family use. By choosing to install McAfee Total Protection, you’re not just installing an antivirus program; you’re equipping your digital life with a comprehensive shield.

-
Preparing for Installation:
Before you begin the McAfee installation process, ensure your system meets the minimum requirements for McAfee Total Protection. This preparation step is crucial for a smooth installation experience. Once confirmed, you’re ready to proceed with the installation.
-
Using the McAfee Retail Card:
Many users opt for the McAfee retail card installation which involves purchasing a physical card available at various retail stores. This card contains a unique product key necessary for activating your McAfee Total Protection. To use it, simply visit the URL provided on the card, enter the product key, and create or log into your McAfee account.
-
Opting for the McAfee Standalone Installer:
Alternatively, you can download the McAfee standalone installer from the McAfee website. This option is ideal for users who prefer downloading and installing software directly from the internet. The standalone installer is an executable file that guides you through the McAfee installation process without the need for an internet connection throughout the entire process.
-
The McAfee Installation Process:
Whether you’re using a retail card or a standalone installer, the installation process involves several key steps:
-
- Run the installer and follow the on-screen instructions.
- Enter your McAfee account credentials or create a new account.
- Input your product key (if using a retail card).
- Choose the type of installation – standard or custom.
- Allow the installer to complete the installation process, which may take a few minutes.
-
Post-Installation Setup:
After installing McAfee Total Protection, it’s vital to perform a few additional steps:
-
- Activate your McAfee software, if not already done during installation.
- Update your McAfee Total Protection to ensure you have the latest virus definitions and security updates.
- Schedule regular scans and update settings according to your preference.
-
Ensuring Comprehensive Protection:
Finally, explore the suite of features offered by McAfee Total Protection. Customize settings like firewall protection, web browsing security, and parental controls to suit your specific needs and ensure comprehensive protection across all your devices.
By following these steps, you can effectively install and set up McAfee Total Protection, fortifying your devices against a myriad of cyber threats. Whether through a retail card or a standalone installer, McAfee Total Protection offers a robust defense mechanism for your digital life.
Troubleshooting McAfee Installation Issues
Overcoming Challenges: When McAfee Won’t Install
Encountering McAfee installation issues with antivirus software can be frustrating. This section focuses on tackling the common problem of McAfee won’t install, supplemented by addressing related concerns such as McAfee not installing and McAfee incomplete installation. Our goal is to provide practical solutions and preventative tips to ensure a smooth McAfee installation process.
-
Identifying Common McAfee Installation Issues:
Understanding why McAfee might not install is the first step in troubleshooting. Common issues include conflicts with existing software, outdated system components, or issues with the McAfee installer itself. These problems can manifest as error messages indicating McAfee won’t install, incomplete installation processes, or the installer freezing mid-way.
-
Preliminary Checks:
Before diving into specific troubleshooting steps, perform these basic checks:
-
- Ensure your device meets the system requirements for McAfee.
- Check your internet connection, as a stable connection is crucial for downloading and installing McAfee.
- Disable any existing antivirus or security software temporarily, as they can conflict with McAfee.
-
Addressing McAfee Not Installing:
If McAfee is not installing, consider the following solutions:
-
- Run the McAfee Pre-Install Tool, which prepares your system for installation.
- Update your operating system to the latest version, as outdated OS versions can hinder the installation process.
- Try reinstalling McAfee, ensuring you download the latest installer from the official website.
-
Resolving McAfee Incomplete Installation:
An incomplete installation can be due to several factors. Here are steps to resolve it:
-
- Restart your computer and attempt to reinstall McAfee.
- Check for sufficient storage space on your device, as lack of space can interrupt the installation.
- Review any error messages during installation for specific clues and follow the recommended actions.
-
Advanced Troubleshooting Techniques:
For persistent installation issues, these advanced steps can be helpful:
-
- Utilize the McAfee Consumer Product Removal (MCPR) tool to clean up previous McAfee installations.
- Check for any Windows registry issues or system file corruption that might be affecting the installation.
- Consider seeking assistance from McAfee’s customer support or community forums for more complex scenarios.
-
Preventative Measures for Future Installations:
To avoid future installation problems:
- Regularly update your operating system and keep your system clean from any potential conflicting software.
- Familiarize yourself with common error messages related to McAfee installations and their solutions.
- Always download McAfee software and updates directly from the official McAfee website.
By following these steps and being mindful of the common pitfalls, you can effectively troubleshoot and resolve issues when McAfee won’t install. Remember, most installation problems are solvable with the right approach, ensuring your devices stay protected with McAfee’s reliable security solutions.
Conclusion: McAfee Installation
Securing Your Digital World with Expert Guidance
As we conclude this comprehensive guide on McAfee installations and related concerns, let’s recap the essential points and resources available for a seamless and secure installation experience. Our journey has covered a spectrum of topics, from installing McAfee on Mac to troubleshooting when McAfee won’t install, and ensuring a clean installation of Adobe Reader without bundled McAfee software.
Key Takeaways:
-
McAfee Installation:
Whether it’s installing McAfee on Mac, securing your Windows 11 system, or setting up McAfee Total Protection, we’ve explored detailed steps to guide you through each process. Remember, the right preparation and following step-by-step instructions are crucial for a smooth installation.
-
Troubleshooting Common Issues:
We tackled common installation hurdles, addressing issues where McAfee won’t install or instances of McAfee incomplete installation. By following our troubleshooting tips, you can overcome these challenges and ensure your McAfee software is up and running efficiently.
-
Avoiding Unwanted Installations:
Our guide also delved into how to install Adobe Reader without McAfee, providing insights into avoiding unintended software additions. This knowledge is essential in maintaining control over the software installed on your system.
-
Further Resources and Support:
For more in-depth information or specific queries that weren’t covered, a wealth of resources is available at your fingertips:
-
McAfee’s Official Website and Support:
Here, you can find detailed guides, FAQs, and customer support for all McAfee products.
-
Community Forums and Online Discussions:
Engage with other users and experts in community forums for additional tips and shared experiences.
-
Continued Learning:
Stay informed about the latest updates and security trends by subscribing to newsletters or following cyber security blogs.
-
Your Role in Cyber security:
Remember, installing an antivirus is just the first step in your cyber security journey. Regularly updating your software, staying vigilant about digital threats, and adopting safe online practices are integral to safeguarding your digital footprint.
-
We’re here to help:
If you encounter any difficulties or have further questions, do not hesitate to reach out for assistance. Whether it’s clarifying a step in the installation process or seeking advice on a specific McAfee product, expert help is always available.
By equipping yourself with the knowledge from this guide and utilizing the resources available, you can confidently navigate the intricacies of McAfee installations and digital security. Stay safe, stay informed, and embrace the digital world with the assurance of robust cyber security.
FAQs: Navigating Common McAfee Installation Queries
In this FAQ section, we address some of the most common questions related to McAfee installation, using a blend of primary and secondary keywords for clarity and depth. Here, you’ll find brief yet comprehensive answers, leveraging the insights from our guide.
Q1: How do I uninstall McAfee effectively?
- A: To uninstall McAfee from your system, follow these steps: First, make sure you’re logged in as an administrator. Then, navigate to the Control Panel and open Programs and Features. Locate the McAfee program, right-click on it, and select Uninstall. Confirm the action, and follow the on-screen prompts to complete the uninstallation process. Ensure you have administrative privileges for a smooth McAfee uninstallation.
Q2: What’s the McAfee installation process like?
- A: The McAfee installation process is straightforward. Start by downloading the McAfee installer from the official website. Run the installer, follow the on-screen instructions, and enter your product key if prompted. This ensures a successful McAfee antivirus installation.
Q3: How can I install Adobe Reader without McAfee bundled in?
- A: To install Adobe Reader without McAfee, visit the Adobe website and download the standalone installer. During installation, carefully deselect any options related to McAfee. This way, you’ll get Adobe Reader without McAfee added.
Q4: What steps should I follow for a smooth reinstall of McAfee?
- A: Reinstalling McAfee involves uninstalling the existing installation first. Follow the uninstallation steps mentioned earlier. Then, proceed with a fresh McAfee installation as outlined in our guide for optimal results.
Q5: Can I get instructions for Cox McAfee installation?
- A: Installing McAfee with Cox is easy. Cox provides clear instructions on their website. Download the installer from the Cox portal and follow their steps to complete the Cox McAfee install.
Q6: How do I perform an install of McAfee Total Protection?
- A: Installing McAfee Total Protection is a breeze. Visit the official website and download the installer. Run the installer, follow the prompts, and enter your product key for a successful McAfee Total Protection installation.
Q7: What if McAfee won’t install on my Windows 10 system?
- A: If McAfee won’t install on Windows 10, check your system for any conflicting software or outdated drivers. Temporarily disable other security programs, ensure you have admin rights, and attempt the installation again for a hassle-free experience.
Q8: How do I handle McAfee not installing on Windows 7?
- A: If McAfee is not installing on Windows 7, ensure you have admin privileges and a stable internet connection. Disable any conflicting security software and attempt the installation again, following the prompts carefully.
Q9: What’s the process for installing McAfee on a Mac?
- A: To install McAfee on Mac, begin by downloading the McAfee Mac installer 3.3 dmg from the official website. Open the file, follow the installation wizard, and enter your product key if prompted. This ensures a seamless McAfee installation on Mac.
Q10: How can I prevent automatic McAfee installation without my permission?
- A: To prevent automatic McAfee installation without permission, always review installation options carefully. During software installation, uncheck any boxes related to McAfee or unwanted offers to ensure you have full control over the installation process.
These FAQs provide valuable information on McAfee installation, uninstallation, handling installation issues, and specific scenarios like installing on Mac or preventing unwanted installations.
To know more about McAfee and resolve its related issues, please visit McAfee Support page.

