Netgear Router Setup
Welcome to our definitive guide on Netgear Router Setup. This guide is crafted to provide you with a seamless and efficient setup process for your Netgear router. Whether you are setting up a brand-new router or troubleshooting an existing one, our guide aims to cover all the necessary steps, tips, and solutions to get your Netgear router up and running smoothly.
Understanding the importance of a reliable internet connection in today’s digital age, our guide is more than just a set of instructions; it’s a comprehensive resource for both beginners and experienced users. With a focus on simplifying complex technical steps, we ensure that the process of Netgear Router Setup is accessible and straightforward, regardless of your technical expertise.
In the following sections, we’ll take you through each step of the Netgear router setup, from unboxing your router to configuring it for optimal performance. We’ll also address common challenges & provide troubleshooting tips to help you overcome any hurdles during the setup process.
Stay tuned as we delve into the world of Netgear Router Setup, ensuring that you are well-equipped to make the most out of your Netgear device.
Netgear WiFi Repeater Setup:
Enhancing your home or office network coverage is effortless with the Netgear WiFi repeater setup. This section will guide you through the comprehensive steps to set up your Netgear WiFi repeater, ensuring that you effectively eliminate any dead zones in your wireless network.
-
Placement of Your Netgear Repeater:
The first step in netgear wifi repeater setup is to find an optimal location. It should be halfway between your router and the area with poor signal. Ensure it’s within the range of your router.
-
Powering the Netgear Repeater:
Plug your Netgear repeater into an electrical outlet & wait for the power LED to light up. A stable light indicates that it’s ready for setup.

-
Connecting to Netgear Ext WiFi Network:
On your computer or mobile device, scan for available networks and connect to the Netgear ext WiFi network. This is the default network name of your repeater.
-
Accessing the Netgear Repeater Setup Page:
Open a web browser and enter “mywifiext.net” in the address bar. This will take you to the mywifiext Netgear login page, crucial for the setup process.
-
Login to the Repeater’s Interface:
On the mywifiext Netgear login page, enter the default login credentials. If you’re setting up the repeater for the first time, use the username ‘admin’ and password ‘password’.
-
Running the Netgear Setup Wizard:
Once logged in, the Netgear setup wizard will guide you through the netgear wifi repeater setup. Follow the on-screen instructions to connect your repeater to your existing wireless network.
-
Choosing Your Host Network:
The wizard will prompt you to choose the network you wish to extend. Select your home or office’s WiFi network and enter the network password.
-
Finalizing the Setup:
After the repeater connects to your network, you’ll have the option to change the extended network’s name (SSID) and password. Customize these as needed.
-
Connecting Devices to the Extended Network:
With the netgear wifi repeater setup complete, connect your devices to the extended network and enjoy improved coverage.
By following these steps, your netgear wifi repeater setup should be a success, effectively extending your WiFi coverage and enhancing your wireless connectivity experience.
Netgear Nighthawk Setup:
The Netgear Nighthawk setup is a crucial step in maximizing the performance and coverage of your home or office network. This section will guide you through the specifics of setting up various Nighthawk router models, with a focus on installation and initial configuration. Whether you’re a tech-savvy individual or new to networking devices, these instructions are designed to make the Netgear Nighthawk router setup process straightforward and efficient.
-
Unboxing and Initial Preparation:
Begin your Netgear Nighthawk setup by unboxing the router and ensuring all components are present: the Nighthawk router, power adapter, Ethernet cable, and any antennas.
-
Assembling and Positioning the Router:
For models with external antennas, attach them to the router. Position your Nighthawk router centrally to ensure optimal signal distribution.

-
Powering Up the Nighthawk Router:
Connect the router to a power source. The power LED should light up, indicating the router is on and ready for installing Netgear Nighthawk router.
-
Connecting to Your Modem:
Use the Ethernet cable to connect the router’s Internet port to your modem. This step is essential in the Netgear Nighthawk router setup.
-
Accessing the Router’s Admin Panel:
On a device connected to the Nighthawk’s network, open a browser and enter routerlogin.net. This address is key to the Netgear Nighthawk setup process.
-
Netgear Nighthawk Login:
The login page will prompt you for a username and password. The default settings are usually ‘admin’ and ‘password’.
-
Running the Setup Wizard:
The Netgear Genie setup wizard simplifies the Netgear Nighthawk router setup. Follow on-screen instructions to configure your internet settings.
-
Configuring Network Settings:
Customize your WiFi network name (SSID) and password. This customization is an important aspect of the Netgear Nighthawk setup to secure your network.
-
Updating the Firmware:
Check for any firmware updates & install them. This step is crucial for security and performance in the installing Netgear Nighthawk router process.
-
Finalizing the Setup:
After completing the setup, restart your Nighthawk router to apply all changes.
You may successfully finish the Netgear Nighthawk setup and take advantage of high-performance networking by paying close attention to these instructions.
Netgear Orbi Setup:
Integrating an Orbi system into your home network can significantly enhance your internet coverage and performance. This section focuses on the set up orbi process, providing detailed instructions for integrating Orbi systems, including the primary router and its satellites, into your existing home network. The Orbi router set up is designed to be user-friendly, ensuring a smooth and efficient installation process.
-
Choosing the Right Location:
Begin your set up orbi process by selecting an optimal location for your Orbi router. It should be placed in a central area of your home to maximize coverage.
-
Connecting Orbi Router to Your Modem:
Connect the Orbi router to your existing modem using the Ethernet cable. This connection is essential for the netgear orbi setup with existing router.
-
Powering Up the Orbi Router:
Plug the Orbi router into a power source. Wait for the top LED to light up solid white and then pulse white, indicating it’s ready for orbi router set up.
-
Setting Up Orbi Satellite:
Place your Orbi satellite in a location where you need additional coverage. Power it up and wait for the satellite’s LED to turn solid white and then pulse white.
-
Syncing the Satellite with the Router:
Press the Sync button on the Orbi router and then on the satellite to connect them. The satellite’s LED will turn blue, indicating a good connection, essential for set up orbi.
-
Accessing Orbi’s Web Interface:
On a device connected to the Orbi network, open a web browser and enter orbilogin.com. This step is key to the orbi router set up.
-
Using Orbi’s Setup Wizard:
Log in using the default credentials, and the setup wizard will guide you through the netgear orbi setup with existing router. Follow on-screen instructions to configure your network settings.
-
Customizing Network Settings:
Set up your WiFi network name (SSID) and password. Customization ensures a secure and personalized network, integral to the set up orbi process.
-
Updating Firmware:
Check for and install any available firmware updates for both the Orbi router and satellite. Keeping the firmware updated is crucial for the orbi router set up.
-
Finalizing the Setup:
After the setup, restart your Orbi devices to apply all changes. This step completes the netgear orbi setup with existing router.
By following these steps, your Netgear Orbi setup process should lead to a successfully extended and optimized home network. The Orbi system is designed to provide seamless WiFi coverage throughout your home, eliminating dead zones and ensuring consistent internet speed and quality.
Netgear Router Setup:
This section provides a general guide on netgear router setup, tailored to both beginners and intermediate users. Setting up a Netgear router can enhance your internet experience significantly, offering robust connectivity and a range of features. Whether you’re installing a new Netgear router or reconfiguring an existing one, these steps will guide you through the process, making the Netgear router setup task straightforward and effective.
-
Unboxing and Inspection:
Begin your netgear router setup by unboxing your device. Ensure you have the router, power adapter, Ethernet cable, and any antennas or additional components.

-
Router Placement:
Place your router in a central, elevated location. Avoid physical obstructions & interference from other electronic devices for optimal performance during the setting up netgear router process.
-
Connecting Your Router to the Modem:
Use the Ethernet cable to connect your Netgear router’s internet port to your modem. This step is crucial in the install netgear router procedure.
-
Powering On Your Router:
Connect the router to a power source and switch it on. Wait for the power LED to stabilize, indicating the router is ready for netgear router setup.
-
Connecting to the Router’s Network:
On a wireless-enabled device, locate and connect to your router’s default WiFi network. You’ll typically find the network name (SSID) and password on the router.
-
Accessing the Netgear Router Web Interface:
Open a web browser & type in the router’s default IP address or http://routerlogin.net. This step is essential for setting up netgear router.
-
Login and Setup Wizard:
At the login screen, enter the default username & password, usually ‘admin’ and ‘password’, respectively. After that, the setup wizard will walk you through configuring your Netgear router.
-
Configuring Internet and Wireless Settings:
Follow the wizard’s prompts to configure your internet connection and wireless network settings. Customize your WiFi network’s name and password for security during the install netgear router phase.
-
Firmware Update:
Check for and install any firmware updates. Keeping your router’s firmware updated is a key aspect of maintaining security and performance in the netgear router setup.
-
Finalizing the Setup:
After completing the setup, reboot your router to ensure all settings are correctly applied.
By following these steps, you can successfully complete the netgear router setup, ensuring a stable and secure home network.
Netgear Router VPN Setup:
In this section, we delve into the advanced configuration of your Netgear Nighthawk router by focusing on the netgear nighthawk vpn setup. Setting up a VPN on your Nighthawk router can enhance your online privacy and security, allowing for a more secure browsing experience. The process of setting up vpn on netgear nighthawk is straightforward, and this guide will provide you with detailed steps, including advanced configuration options.
-
Accessing the Router’s Admin Panel:
Begin the netgear nighthawk vpn setup by accessing the router’s admin panel. Enter http://routerlogin.net in your web browser and log in using your admin credentials.

-
Navigating to VPN Service Settings:
In the Nighthawk router’s dashboard, locate the ‘Advanced’ tab. Under this, find and click on ‘Advanced Setup’, and then select ‘VPN Service’, essential for setting up vpn on netgear nighthawk.
-
Enabling the VPN Service:
In the VPN Service settings, check the box to enable the VPN service. This step is crucial for the netgear nighthawk setup vpn process.
-
Configuring VPN Service Options:
Choose your desired VPN service options, such as the type of VPN protocol and clients you want to use. The most common protocol is OpenVPN.
-
Downloading VPN Client Configuration Files:
Once you’ve enabled and configured the VPN service, download the OpenVPN configuration files. These files are necessary for connecting your devices to the Nighthawk’s VPN, completing the netgear nighthawk vpn setup.
-
Installing VPN Client on Your Devices:
Install a VPN client that supports OpenVPN on your devices. Import the configuration files you downloaded from your Nighthawk router.
-
Connecting to the VPN:
Launch the VPN client and connect using the configuration files. This step realizes the setting up vpn on netgear nighthawk on your device.
-
Advanced Configuration Options:
Configuring Dynamic DNS: In case your ISP assigns a dynamic IP address, set up Dynamic DNS on your Nighthawk router to ensure uninterrupted VPN service.
-
Customizing VPN Security Settings:
Adjust the encryption levels and security protocols based on your needs for enhanced security in the netgear nighthawk setup vpn.
By following these detailed steps and making use of advanced configuration options, you can successfully complete the netgear nighthawk vpn setup.
Optimizing Your Netgear AC1200 Router:
In this section, we will focus on the netgear ac1200 setup, specifically tailoring it for various uses such as gaming, streaming, and optimizing for a home office environment. The Netgear AC1200 is a versatile router, and by properly setting it up, you can maximize its performance for your specific needs. Whether it’s ensuring smooth gaming experiences, uninterrupted streaming, or a reliable home office network, the following steps in the install netgear ac1200 process will guide you through optimizing your router.
-
Initial Setup and Installation:
Start your netgear ac1200 setup by connecting the router to your modem using the Ethernet cable, then power it up. The initial setup is key to setting up netgear ac1200.
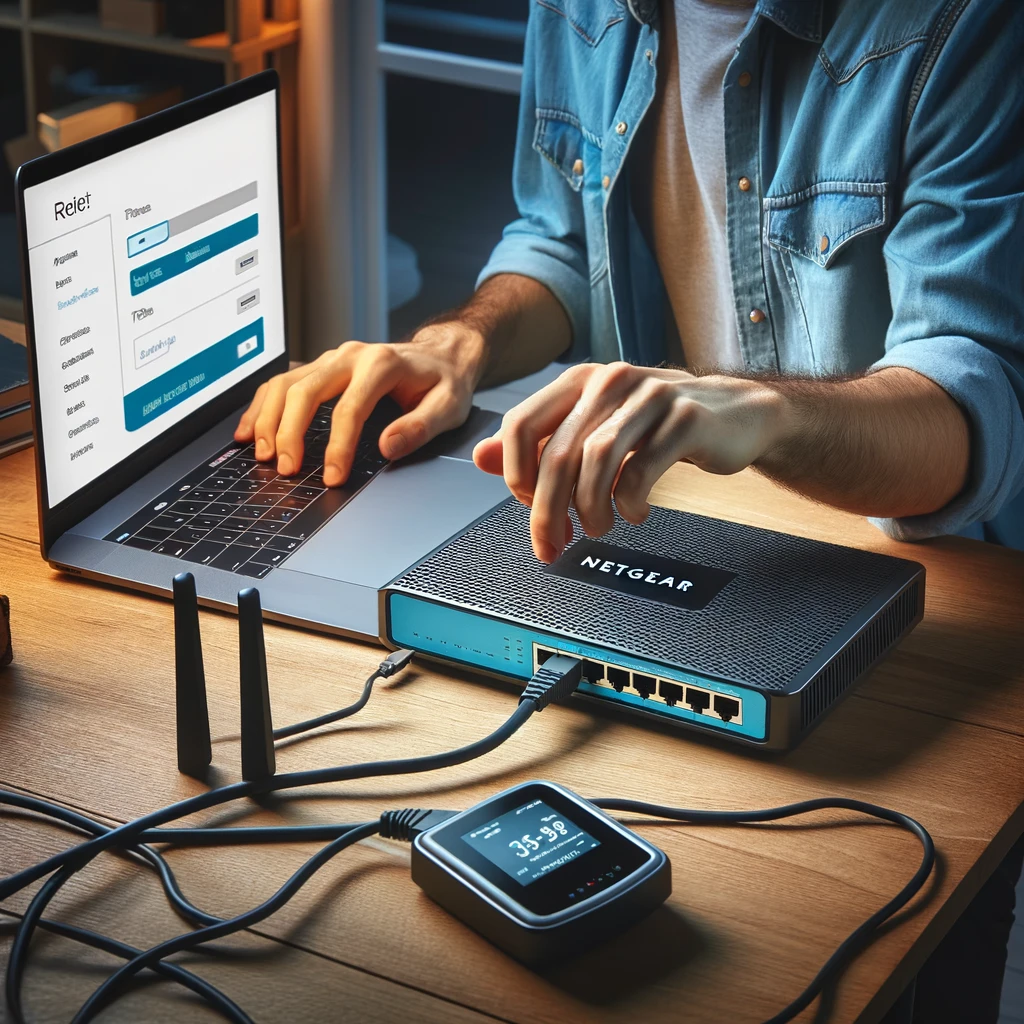
-
Accessing the Router Dashboard:
Open a web browser and enter the default gateway address or http://routerlogin.net. This step is critical in the install netgear ac1200 process for accessing the configuration settings.
-
Configuring for Gaming:
For gaming, navigate to the QoS (Quality of Service) settings. Prioritize gaming traffic to ensure low latency and lag-free gaming experience. Update firmware regularly for the latest features and security updates, a crucial step in the netgear ac1200 setup.
-
Optimizing for Streaming:
In the QoS settings, prioritize streaming services to optimize your router for high-definition video streaming. Consider enabling MU-MIMO (Multi-User, Multiple Input, Multiple Output) if your router supports it, as part of your setting up netgear ac1200 for enhanced streaming performance.
-
Setting Up for a Home Office:
Configure a separate guest network for work-related activities to keep your home and work networks distinct, an important consideration in the netgear ac1200 setup. Ensure robust security settings, including WPA2 encryption and a strong password, as part of install netgear ac1200 for safeguarding sensitive work data.
-
Advanced Features and Tools:
Utilize parental controls to manage internet access within the household, a useful feature in the netgear ac1200 setup. Explore the possibilities of setting up a VPN for secure remote access, especially relevant for home office configurations in the setting up netgear ac1200 process.
By following these optimization steps for different uses, your netgear ac1200 setup will be finely tuned to your specific internet usage requirements, whether for gaming, streaming, or for a productive home office setup.
Troubleshooting Common Netgear Router Issues:
Encountering issues when trying to connect to netgear router can be frustrating. This section is dedicated to troubleshooting common connectivity problems with Netgear routers. Whether you can’t connect to netgear router or are having trouble maintaining a stable connection, the following step-by-step methods will assist you in resolving these issues efficiently.
-
Basic Checks:
Ensure that your Netgear router is powered on & the LED lights are indicating normal operation. Verify that your device’s Wi-Fi is turned on and try to reconnect netgear router.
-
Restarting Your Netgear Router:
Sometimes, the simple act of restarting your router can resolve connectivity issues. Unplug the router, wait for 1 minute, and plug it back in. This can often solve the problem when you can’t connect to netgear router.
-
Checking the Physical Connections:
Inspect all cables to ensure they are securely connected. Loose cables can often lead to connectivity issues.
-
Connecting via Ethernet:
Try connecting a device directly to the router using an Ethernet cable. If this works, the issue might be with the wireless signal.
-
Signal Interference:
Electronic devices and physical obstructions can interfere with your router’s signal. Move your router to a more open, central location.
-
Updating Firmware:
Outdated firmware can lead to connectivity issues. Log into your router’s admin panel and check for firmware updates as a part of troubleshooting when you can’t connect to netgear router.
-
Resetting to Factory Defaults:
Consider returning your router to its factory settings if all other attempts fail. Note that doing so will remove all of your settings.
-
Checking for Network Overload:
Too many devices connected to your router can overwhelm its capacity. Disconnect some devices and try to connect to netgear router again.
-
Changing Wireless Channel:
Overlapping channels can cause interference. Change the wireless channel in your router’s settings for better connectivity.
-
SSID and Password Issues:
Ensure you are connecting to the correct network (SSID) and using the right password. Mistyping the password is a common issue when attempting to reconnect netgear router.
By following these troubleshooting steps, most common connectivity issues with Netgear routers can be resolved. Remember, patience & systematic approach are key when you can’t connect to netgear router. Each step can lead you closer to identifying and solving the issue, ensuring a stable and reliable connection to your Netgear router.
FAQs:
Q1. How do I access the admin panel for my Netgear router setup?
To access the admin panel, connect your device to the Netgear router’s network. Open a web browser and enter http://routerlogin.net or the router’s IP address. Use the default credentials ‘admin’ for the username and ‘password’ for the password, unless you have changed them.
Q2. What should I do if I can’t connect to my Netgear router’s Wi-Fi network?
First, ensure the router is powered on and the Wi-Fi signal is active. Check if the correct SSID is being broadcasted. If you cannot see your network, restart your router. If the problem persists, reset your router to factory settings & try setting it up again.
Q3. How can I configure a guest network on my Netgear router?
Yes, most Netgear routers allow you to set up a guest network. Log into the router’s admin panel, navigate to the Guest Network section, and enable it. You can then set a network name (SSID) and password for the guest network.
Q4. How do I update the firmware on my Netgear router?
Log into the router’s admin panel, go to the Advanced or Administration section, and look for Firmware Update or Router Update. Follow on-screen instructions to check for and install any available updates.
Q5. What is the best placement for my Netgear router to ensure optimal Wi-Fi coverage?
Place your router in a central location in your home, away from large metal objects and electronic devices that can cause interference. Ensure it’s placed at a height, ideally on a shelf or mounted on a wall, for better signal distribution.
Conclusion:
As we conclude our comprehensive guide on netgear router setup, it’s essential to reflect on the journey we’ve embarked on. From the initial unboxing and setup of various Netgear router models to advanced configurations like VPN setups and optimizing for specific uses such as gaming or streaming, this guide has aimed to cover a broad spectrum of Netgear router functionalities.
The troubleshooting section, a critical component of any setup process, addressed common challenges faced during the netgear router setup. This not only equips you with the necessary tools to handle potential issues but also enhances your understanding of how Netgear routers function.
To know more about Netgear router and resolve its related issues, please visit Netgear Support page.

