IJ Start Canon TS3522 Setup
Welcome to the comprehensive blog for the setup of ij start Canon TS3522 printer, a reliable choice for both home and small office use. This printer combines ease of use with high-quality output, making it an essential tool for your daily printing needs.
Proper setup is crucial to unlock the full potential of your Canon TS3522. To begin, you should utilize the ij start canon TS3522 setup process, which is streamlined to help you get your printer up and running with minimal fuss. By visiting https://ij.start.canon/ts3522, you can access the official Canon support page dedicated to the TS3522 model. Here, you’ll find all the necessary drivers, software, and detailed instructions tailored specifically for your printer.
Ensuring your Canon TS3522 is properly set up will enhance its functionality and ensure it operates at peak performance. Whether you’re printing documents, photos, or handling complex print tasks, starting off right with the ij start canon TS3522 guide will help maintain your printer’s quality and efficiency for years to come. Remember, the right start leads to lasting results.
IJ Start Canon TS3522 Unboxing and Initial Setup
Embarking on the amazing process of setting up your new Canon TS3522 starts with a proper unboxing. The Canon TS3522 arrives packed with everything needed to get started immediately. Inside the box, you will find the Canon TS3522 printer itself, a set of ink cartridges, a power cable, and a setup CD-ROM. Some packages may also include sample photo paper and a quick start guide to facilitate an even smoother ij start Canon TS3522 setup process.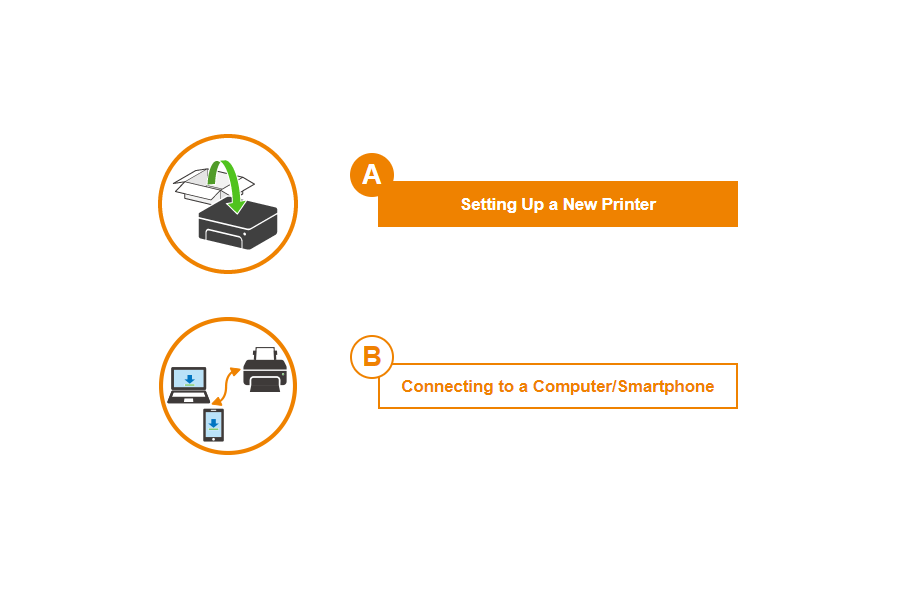
What’s in the Box?
Upon opening your Canon TS3522 box, carefully inventory the contents to ensure nothing is missing. Typically, you will find:
- Canon TS3522 Printer
- Set of initial ink cartridges
- Power cable
- Setup CD-ROM for ij start Canon TS3522 installation
- Quick start guide
Intial Steps to Set up ij Start Canon TS3522
Successfully setting up your Canon TS3522 involves a series of detailed steps. Here’s how you can ensure your printer is set up effectively:
-
Remove All Packaging:
Carefully remove all protective packaging, tape, and films from the Canon TS3522, including those on the scanner glass and any locks on movable parts.
-
Position Your Printer:
Place your Canon TS3522 on a stable, flat surface close to an electrical socket and within range of your Wi-Fi network, optimizing it for future wireless operations.
-
Power Connection and Initialization:
Connect the Canon TS3522 to power using the provided cable and turn it on by pressing the power button. Observe the initial setup prompts indicated by the printer’s lights and sounds.
-
Install Ink Cartridges:
Lift the ink cartridge cover on your Canon TS3522 and insert each cartridge into its corresponding color-coded slot until it clicks securely into place.
-
Set Printer Preferences:
Close the ink cartridge cover and use the printer’s display to navigate through the initial setup options, including language, region, and date/time settings.
-
Loading Paper:
Load the appropriate paper type into the Canon TS3522 paper tray as prompted by the on-screen setup guide.
-
Software Installation:
To install the printer software, either insert the provided CD-ROM or visit https://ij.start.canon/ts3522 for the latest downloadable software and detailed setup instructions tailored for the ij start canon TS3522.
-
Complete the Software Setup:
Follow the comprehensive ij start canon 3522 guide during the software installation to connect your Canon TS3522 to your computer or network, ensuring all features are enabled and functioning correctly.
By following these thorough steps, you’ll maximize the setup efficiency of your Canon TS3522. Always refer to https://ij.start.canon/TS3522 for additional support and resources, ensuring your ij.start.canon/ts3522 setup process is flawless and your printer is ready for optimal performance.
Installing the IJ Start Canon TS3522 Drivers
Properly installing the drivers for your Canon TS3522 is crucial to unlock the printer’s full potential and ensure seamless communication between your device and the printer. This process allows you to access all features of the Canon TS3522, including advanced printing and scanning capabilities. Below, we provide detailed instructions on how to download and install the Canon TS3522 drivers from the Canon website i.e., https://ij.start.canon and via the included setup CD-ROM.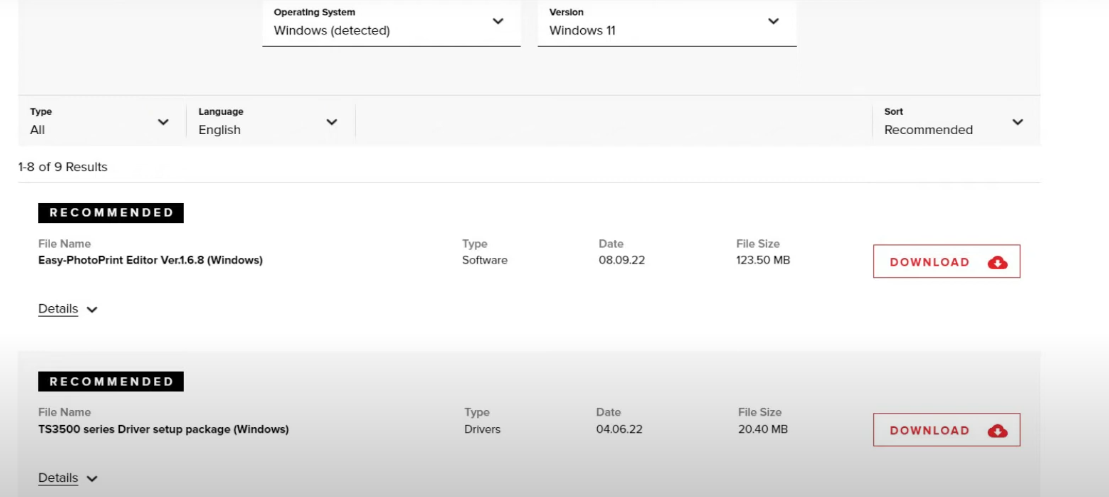
Importance of Installing the Right Drivers
Using the correct Canon TS3522 drivers ensures optimal functionality of your printer, which:
- Enhances performance and efficiency.
- Prevents common printing and connectivity issues.
- Enables complete access to all features, from high-resolution printing to efficient scanning.
Steps to Download and Install Drivers from the Canon Website (https://ij.start.canon)
-
Access the Canon Support Page:
Open your browser and go to https://ij.start.canon/TS3522. These pages are dedicated to providing support specifically for the Canon TS3522
-
Choose the Appropriate Operating System:
Ensure the website has correctly identified your operating system or manually select it from the provided options to download compatible Canon TS3522 drivers.
-
Download the Drivers:
Click the download link for the driver suited to your OS. The file will generally be an executable format, tailored for easy installation.
-
Install the Downloaded Driver:
Open the downloaded file and follow the steps to install the ij start Canon TS3522 drivers. This might include agreeing to software terms and choosing install locations.
-
Finalize the Driver Installation:
After the installation wizard completes, reboot your computer to integrate the driver updates fully.
How to Use the Setup CD-ROM for Driver Installation
-
Insert the CD-ROM:
- Place the Canon TS3522 setup CD-ROM into your computer’s disc drive.
-
Launch the Setup Application:
- Navigate to the CD contents in ‘My Computer’ or ‘This PC’ and double-click the setup file to initiate the ij start canon 3522 driver installation.
-
Installer Guidance:
- Follow the on-screen instructions which will assist you through the installation process, ensuring you select the correct options for your ij start Canon TS3522 setup.
-
Update Drivers:
- Post-installation, visit https://ij.start.canon/TS3522 to download any updates ensuring your Canon TS3522 operates with the latest software.
By adhering to these detailed steps, you’ll efficiently install the Canon TS3522 drivers, enhancing your printer’s capabilities and ensuring it performs at its best. For ongoing support and resources, the ij.start.canon/TS3522 website is the excellent point of reference, offering specific guidance and updates for your Canon TS3522 printer.
Connecting Your IJ Start Canon TS3522 Printer to Wi-Fi
Connecting your Canon TS3522 to your Wi-Fi network significantly enhances its functionality, allowing for seamless printing from multiple devices within your network. Here, we’ll assist you through the steps to connect the Canon TS3522 to Wi-Fi, address common connectivity issues, and explore the benefits of enabling Wi-Fi on your Canon printer.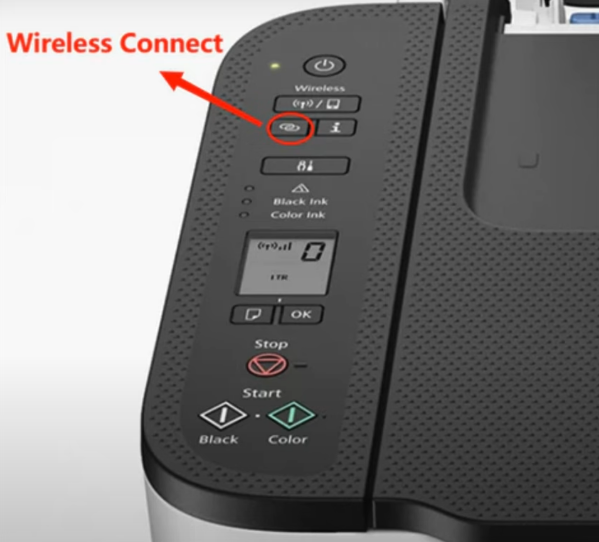
Detailed Steps to Connect the Canon TS3522 to Your Wi-Fi Network
-
Prepare for Connection:
Ensure that your ij start Canon TS3522 is powered on and that your Wi-Fi network is active. Position the printer within a reliable range of your Wi-Fi router to ensure a strong signal.
-
Access the Wi-Fi Setup on the Printer:
Use the printer’s control panel or touchscreen to navigate to the Wi-Fi setup options. Select ‘Wi-Fi Setup’ followed by ‘Wi-Fi Setup Wizard’.
-
Select Your Network:
The ij start Canon TS3522 will search and display a list of available networks. Select your network from the list. If your network does not appear, check the range and try refreshing the list.
-
Enter Your Wi-Fi Password:
Carefully enter your network password when prompted, ensuring accuracy to facilitate a successful connection.
-
Complete the Connection:
Confirm your details and finalize the connection. Your Canon TS3522 should connect to your network shortly, confirmed by a message on the display.
Troubleshooting Common Connectivity Issues with IJ Start Canon TS3522
-
Network Visibility:
If your Wi-Fi network is not visible, reposition your Canon TS3522 closer to your router or remove obstacles that may block the signal.
-
Password Recognition Issues:
Re-enter your password carefully, noting that Wi-Fi passwords are case-sensitive, to correct any input errors.
-
Failed Connections:
Restart both your Canon TS3522 and your router to resolve temporary network or connectivity errors. Check for firmware updates on https://ij.start.canon/TS3522 to ensure optimal performance.
Benefits of Wi-Fi Connectivity on IJ Start Canon Printer TS3522
-
Remote Printing Capabilities:
Wi-Fi connectivity allows for the convenience of printing from any device on the network, whether it’s a smartphone, tablet, or computer, without needing a direct connection to the Canon TS3522.
-
Enhanced Productivity:
Wireless printing promotes a better workflow, increasing productivity by allowing you to print from anywhere within the network’s range.
-
Convenience and Flexibility:
Eliminate the clutter of cables and enjoy the flexibility of placing your Canon TS3522 in the most convenient location for your space.
By following these steps and utilizing the ij start canon process, you can successfully connect your Canon TS3522 to Wi-Fi, enhancing both its utility and your printing experience. For additional support, the https://ij.start.canon/TS3522 website offer tailored assistance and detailed assistance to help you maximize your printer’s capabilities.
Maintenance and Troubleshooting for IJ Start Canon TS3522
Maintaining and troubleshooting your Canon TS3522 are key components in ensuring long-lasting performance and reliability. This section covers essential maintenance tips and guides you through troubleshooting common issues like paper jams, poor print quality, and error messages, utilizing resources like https://ij.start.canon/TS3522.
Regular Maintenance Tips for Your IJ Start Canon TS3522
-
Keep the Printer Clean:
Regularly dust the exterior of your Canon TS3522 and clean the scanner glass with a soft, lint-free cloth to prevent smudges or dirt from affecting your scans and copies.
-
Check and Replace Ink Cartridges Regularly:
Monitor ink levels and replace cartridges before they are completely depleted. Using Canon TS3522 genuine ink cartridges and following replacement guidelines on https://ij.start.canon ensure optimal print quality and functionality.
-
Update Printer Firmware:
Keep your printer’s firmware up to date by downloading updates from https://ij.start.canon. Updates can improve printer performance and resolve known issues.
-
Use Quality Paper:
Always use the type and quality of paper recommended for your ij start Canon TS3522 to avoid paper jams and ensure the highest quality prints.
Troubleshooting Common Issues of IJ Start Canon TS3522
-
Paper Jams:
If a paper jam occurs, gently remove the jammed paper by following the step-by-step instructions provided on the printer’s control panel. Avoid tearing the paper. Check for any remnants inside the paper tray or feed mechanism.
-
Poor Print Quality:
Poor print quality can often be resolved by aligning the printer heads or cleaning them if they are clogged. Perform these maintenance tasks from the printer’s control panel under the maintenance settings. Use ij start canon 3522 as a resource for detailed instructions.
-
Error Messages:
For specific error messages, refer to the Canon TS3522 manual or the support page at https://ij.start.canon/TS3522. These resources provide explanations and solutions for various error codes and messages.
-
Connectivity Issues:
Ensure your Wi-Fi settings are correctly configured if you experience connectivity problems. Restart your router and printer to refresh the connection. Detailed setup and troubleshooting guides are available on start.canon/TS3522, which can help refine your printer’s network settings.
By regularly maintaining your Canon TS3522 and effectively troubleshooting issues as they arise, you can ensure your printer operates efficiently for years. The ij start canon resources, particularly https://ij.start.canon/TS3522, are invaluable tools for step-by-step guides and additional support, helping you get the most out of your printing experience.
FAQs
Q1. How do I start setting up my Canon TS3522 printer?
- A: To begin setting up your Canon TS3522, first visit the ij start canon page at https://ij.start.canon/TS3522. This page provides specific instructions and the necessary software to get your printer up and running. Follow the guided setup process, which includes unboxing, installing ink cartridges, and loading paper, to ensure your printer is properly configured.
Q2. My Canon printer is showing as offline. How can I fix this?
- A: First, ensure that your printer is switched on and connected to the same network as your computer. Then, go to the ‘Devices and Printers’ section in your computer’s control panel, right-click the printer icon, and select ‘Use Printer Online’. If the problem continues, check your network connections or restart both your printer and computer. You can also read our detailed blog on Canon Printer Offline Error and get your printer back to online.
Q3. Where can I download the Canon TS3522 drivers?
- A: You can download the Canon TS3522 drivers from the https://ij.start.canon website. Navigate to this site, select your printer model, and choose the correct operating system to find the appropriate drivers for your device. This ensures compatibility and optimal functionality of your Canon TS3522.
Q4. What should I do if my Canon TS3522 won’t connect to Wi-Fi?
- A: If your Canon TS3522 is experiencing issues connecting to Wi-Fi, ensure the printer is within the range of your router and there are no physical obstructions. You can also restart both the printer and the router to refresh the connections. Detailed troubleshooting steps are available at https://ij.start.canon/TS3522, which guide you through resolving common connectivity issues.
Q5. How do I maintain the print quality of my Canon TS3522?
- A: Regular maintenance is important for maintaining the print quality of your Canon TS3522. Make sure to clean the printer’s exterior and scanner glass periodically, replace ink cartridges before they run completely dry, and use only recommended paper types. For specific maintenance guidance, visit https://ij.start.canon/TS3522.
Q6. What are the benefits of registering my Canon TS3522 on the ij start canon website?
- A: Registering your Canon TS3522 on the ij start canon 3522 page provides you with easy access to software updates, product support, and troubleshooting tools. Registration can enhance your printer’s functionality and ensure you receive timely updates and support directly from Canon. Visit https://ij.start.canon/TS3522 to register and access these benefits.
Conclusion
Throughout this comprehensive blog, we’ve thoroughly explored the setup, use, and maintenance of the IJ Start Canon TS3522, demonstrating its versatility and efficiency for a range of users. Starting with the initial unboxing, guided by https://ij.start.canon/TS3522, we walked you through every step to ensure a smooth ij start canon setup process. We also covered the critical importance of installing the right drivers from https://ij.start.canon, which ensures that your printer operates flawlessly with your computing systems.
Connecting the Canon TS3522 to your Wi-Fi was a key focus, providing you with detailed instructions to seamlessly integrate the printer into your home or office network. This connectivity enhances the printer’s usability by allowing you to print wirelessly, which is ideal for both home users and small offices. We also highlighted essential maintenance tips and troubleshooting solutions to keep your Canon TS3522 in top condition, tackling common issues such as paper jams, poor print quality, and error messages effectively.
The Canon TS3522 is especially suited to a diverse range of environments, from personal use at home to more demanding small office settings. Its ease of use, supported by resources like ij.start.canon/TS3522, makes it accessible for all users, while its robust functionality addresses the dynamic needs of small businesses. Ultimately, whether you’re printing casually or managing frequent office tasks, the Canon TS3522 stands out as a reliable and efficient choice, backed by comprehensive support through ij start canon 3522 and https://ij.start.canon/TS3522. This makes it a valuable tool for anyone looking for a practical printing solution.
To know more about Canon printer and the issues related to it with solutions, you can go to our Canon Printer Support Page.

