HP Printer Setup
A well-configured HP printer is integral to smoothly operating home offices and corporate environments. From printing important documents to creating high-quality copies, a HP printer provides a reliable solution for all your printing needs. However, the printer must be properly set up and connected to your local network to enjoy its full functionality and efficiency.
This blog will examine the nuances of HP printer setup, including topics such as HP printer wireless setup, how to connect your HP printer to WiFi, and solutions for when your HP printer is not connecting to WiFi. We will also discuss the importance of HP printer drivers and the versatility and convenience offered by the HP Universal Print Driver. So, whether you’re new to HP printers or a seasoned user looking to troubleshoot connection issues or optimize your printer’s performance, this guide offers comprehensive insights and easy-to-follow instructions to ensure your printer is always ready to perform at its best.
Stay with us as we navigate the realm of printer setup and connectivity, equipping you with the knowledge to help you seamlessly connect your HP printer to WiFi and resolve any connectivity hiccups on the fly.
How to set up HP Printer:
Follow our below mentioned guided steps to Start the Hp printer setup process.
-
Unboxing and Assembling for HP Printer Setup
- Carefully unbox your HP printer and locate all additional components, including the power cord, ink cartridges, and paper trays.
- Follow the assembly instructions to set up your HP printer, install the ink cartridges, and load paper into the tray.
-
Powering on the Printer and Navigating the Control Panel
- Connect the printer’s power cord to an outlet and switch on the device.
- Familiarize yourself with the control panel at the front of the printer, which allows you to adjust settings, navigate menus, and monitor the printer’s status during the HP printer setup process.
-
Connecting the Printer to a Computer via USB for HP Printer Setup
- Locate a standard USB cable (usually provided with your printer).
- Insert one end of the HP printer’s USB cable into the printer’s USB port and the other end into your computer’s USB port to connect the devices to set up your HP printer.
-
Installing the Necessary HP Printer Drivers
- Visit the HP support website on your computer.
- Please search for your printer model’s specific HP printer drivers and download them. You can also use the HP Universal print driver to complete the HP Printer setup. The HP Universal Print Driver simplifies printer management, providing a consistent interface for various devices. It supports advanced features, making it ideal for users with multiple printers or different HP models, enhancing efficiency and ease of use.
- Follow the installation prompts, ensuring your printer is connected to your computer throughout the process to complete your HP printer setup.
Remember, a proper HP printer setup is crucial for its performance and longevity. These step-by-step instructions, focusing on HP printer drivers and the overall setup process, should help make the process more manageable and efficient.
HP Printer Wireless Setup Process:
Setting up HP printer for wireless printing varies slightly depending on the device you are connecting it to. Here are the steps for HP printer wireless setup on different devices:
Windows PC:
- Open the Control Panel and Choose the “Devices and Printers” option.
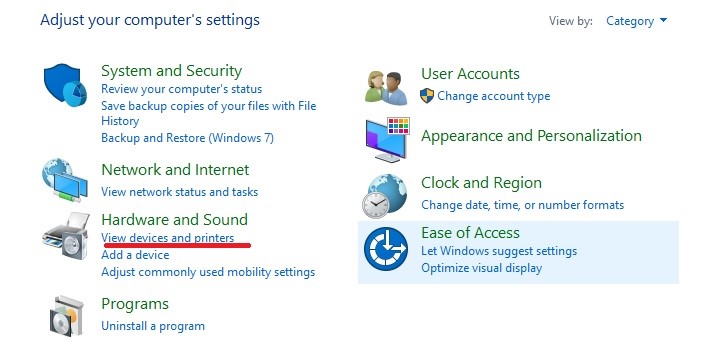
- Click “Add a Printer” and choose your HP printer from the list of available printers.

- Choose the option related to “Add a network, wireless or Bluetooth printer” & follow the on-screen instructions to complete the HP printer wireless setup.
- If prompted, download the necessary HP wireless printer setup drivers from the HP support website.
MacOS:
- Open System Preferences and select “Printers & Scanners.”
- Click the ‘+’ button to add a printer.
- Select your HP printer model from the list of available printers.
- Ensure the “Use” or “Print Using” box is set to your HP printer model. If not, download the necessary drivers for the HP printer WiFi setup from the HP support website.
- Follow the on-screen instructions to complete the HP wireless printer setup.
Mobile Device (Android/iOS):
- Download the HP Smart app from the Google Play Store or Apple App Store.
- Open the HP Smart app and click on the “+” button to start the HP Smart printer setup.
- Ensure your mobile device is connected to your printer’s WiFi network.
- Select your HP printer-specific model from the list of available devices.
- Follow the on-screen instructions to complete the HP printer WiFi setup using the HP Smart setup process.
Remember, if your HP printer is missing from the list of available printers during the HP wireless printer setup, ensure it’s turned on and connected to your device’s WiFi network. If you’re wondering how to connect HP printer to WiFi, Follow the guided steps mentioned in the next section of this blog.
How to Connect HP Printer to WiFi:
The HP printer setup process, including wireless configuration, is crucial for maximizing its efficiency and functionality. It enables convenient, remote printing from any device on the same network, facilitates easy printer sharing among multiple users, and ensures seamless integration with various software and applications. The HP printer WiFi setup process includes the several steps mentioned below:-
Connect HP printer To WiFi
To connect HP printer to WiFi, you can use one of two primary methods:
WPS (WiFi Protected Setup) Method: This is a quick and secure way to connect your HP printer to WiFi.
- Ensure your router has a WPS button.
- Press the WPS button on your router.
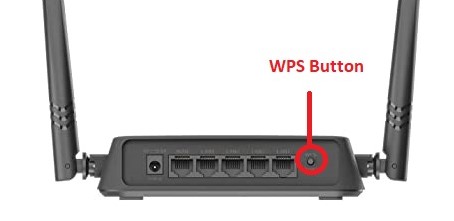
- Press the WPS button Within two minutes on your HP printer. The devices will automatically connect.
Manual WiFi Setup Using the Printer’s IP Address: If the WPS button is not present on your router does not have, you can manually set up HP printer WiFi using its IP address.
- Print a network configuration page from your printer to find its IP address.
- Enter the IP address visible in the web browser of the device connected to the same network.
- In the printer’s web interface, navigate to the wireless settings, select your network, and enter your WiFi password.
Configuring Network Settings on the Printer
Once you have chosen a method and proceeded with the HP printer WiFi setup, you’ll need to configure the network settings on the printer.
- Use the printer’s control panel to navigate to the network settings.
- If you’re using the WPS method, the printer should automatically configure these settings.
- If you’re using the manual method, enter your WiFi network’s SSID (network name) and password.
Verifying Successful WiFi Connectivity
After setting up the HP printer WiFi, verifying that it has successfully connected to the network is essential.
- Print a test page from your computer or mobile device. If it prints successfully, your HP printer setup WiFi process has been successful.
- If the page does not print, ensure the printer is set as your default printer on your device and that it’s connected to the same network as your device.
Connecting your HP printer to WiFi can greatly improve your printing experience, allowing you to print from any device on the same network. Whether you choose the WPS method or the manual IP address method, these instructions should help guide you through the HP printer WiFi setup process, ensuring your printer is ready to meet all your printing needs.
Troubleshoot HP Printer WiFi Connectivity Issues:
The most common issue user might face while the HP printer WiFi setup process is HP Printer not connecting to WiFi. To fix this HP printer not connecting to WiFi issue, follow the steps mentioned below:-
- Checking WiFi Network Compatibility: Ensure your HP printer and WiFi network are compatible. Most HP printers use 2.4 GHz networks, so if you’re using a 5 GHz network, your HP printer not connecting to WiFi.
- Resetting the Printer’s Network Settings: If your HP printer not connecting to WiFi, resetting the network settings can often resolve the issue. This can typically be done through the HP printer’s control panel.
- Ensuring the Printer’s Wireless Feature is Enabled: Check to ensure your printer’s wireless feature is enabled. This can typically be done by pressing the wireless button on the printer or through the printer’s control panel.
If you’re still having trouble with your HP wireless printer setup after following these steps, here are some additional issues to consider:
- IP Address Conflicts: If another device on your wireless network is using the same IP address as your printer, it can prevent your HP printer from connecting to WiFi. You may need to manually assign a new IP address to your printer.
- Firewall and Antivirus Settings: Sometimes, firewall or antivirus settings on your computer can interfere with your HP wireless printer setup. Check your settings to make sure they’re not blocking the connection.
- Updating Router Firmware: Outdated router firmware can sometimes cause issues with your HP printer not connecting to WiFi. Check your router manufacturer’s website for updates.
- Resetting the Printer to Factory Defaults: If all else fails, you might need to reset your printer to its factory defaults and try the HP wireless printer setup again. This will erase all previous settings, so use it as a last resort.
Remember, troubleshooting is a process of elimination. Keep going even if your HP printer won’t connect to WiFi. With patience and perseverance, you’re likely to find a solution that works.
Conclusion:
In summary, the process of HP printer setup, including establishing a WiFi connection, is critical to unlocking your device’s full potential. The HP printer wireless setup might seem daunting initially, but following guided, sequential instructions can simplify the process. The use of tools like the HP Universal Print Driver can also help to ease the setup process. Knowledge of how to connect HP printer to WiFi is vital, as is the ability to troubleshoot common problems, such as the HP printer not connecting to WiFi. This comprehensive guide aims to assist you through every step, from unboxing to troubleshooting, ensuring a seamless HP printer setup WiFi experience, thus optimizing your printer’s performance and reliability. To know more about Hp printers and fix the issues related to them, please visit our HP Printer Support article.

