Epson Printer Showing Offline Issue
When facing the common problem where you say, my Epson printer keeps showing as offline, it’s crucial to understand the underlying causes. This issue, perplexing many Epson users, often arises without a clear trigger, leading to frustration and confusion. Addressing this requires a grasp of the fundamental reasons why an Epson printer may appear offline.
One of the main reasons your Epson printer is showing offline could be connectivity issues. This could involve the printer’s connection to the Wi-Fi network, USB, or Ethernet cable. It’s not uncommon for you to question, “Why my Epson printer keeps showing as offline?”, when the answer lies in simple connectivity checks.
Another factor could be related to software and driver problems. Outdated or corrupted printer drivers might cause the Epson printer to be incorrectly recognized by the operating system, leading you to say, my Epson printer keeps showing as offline. This is particularly common with updates in the operating system or changes in the network configuration.
Power management settings in some models can also contribute to the issue when Epson printer says offline. When printers are set to conserve energy, they might go into a sleep mode, causing them to appear offline to connected devices.
In addition to these, settings within the printer’s configuration, such as setting the printer to ‘Use Printer Offline’ mode accidentally, can cause this issue. User errors, such as incorrect selections or settings adjustments, are often overlooked causes when an Epson printer says offline.
By understanding these common reasons across various models, troubleshooting the issue where Epson printer says offline, becomes more manageable. Identifying the root cause is the first step in turning that frustrating ‘offline’ status to ‘online’ and getting your printer back to functioning efficiently.
General Troubleshooting Steps when Epson Printer shows Offline
If you’re grappling with the issue where your Epson printer shows offline, don’t worry. There are several general troubleshooting steps that can help resolve this common problem. These steps are designed to cater to all Epson printer models, providing a comprehensive approach to this perplexing issue.
-
Check Your Connection:
Begin by inspecting the printer’s connection to your computer or network. Ensure that all cables are securely plugged in if you’re using a wired connection. For wireless printers, verify that your printer is connected to the correct Wi-Fi network. Often, the simple question of “why does my Epson printer keeps showing as offline” can be answered by rectifying a loose connection.
-
Restart Your Printer and Computer:
Sometimes, the solution is as simple as restarting both your printer and computer. This can help reset any temporary software glitches that might be causing your Epson printer to show offline.
-
Update or Reinstall Printer Drivers:
Outdated or corrupt printer drivers can lead to the issue where you might say, my Epson printer keeps showing as offline. Visit the official Epson website to download the latest drivers for your model. If the drivers are up-to-date, try reinstalling them to resolve any corruption issues.
-
Check Printer Settings:
On your computer, navigate to the ‘Devices and Printers’ section. Ensure your Epson printer is set as the default printer. Right-click on it and see if ‘Use Printer Offline’ is selected. If it is, uncheck this option.
-
Disable SNMP Protocol:
For network printers, disabling the Simple Network Management Protocol (SNMP) status might help. This is done through the printer properties on your computer. Although it’s a technical step, it’s a crucial one in troubleshooting the problem where Epson printer shows offline.
-
Clear Printer Queue:
A stuck print job can cause you to say, my Epson printer keeps showing as offline. Clear the print queue by opening the printer’s properties and cancelling all documents.
-
Check for Hardware Issues:
If none of the above steps work for the issue where Epson Printer is showing offline, inspect the printer for any hardware problems. This includes checking for any jammed paper or low ink levels.
By following these steps, you should be able to resolve the issue where your Epson printer shows offline. Remember, each step is pivotal in unraveling the mystery of “why does my Epson printer keeps showing as offline” and brings you closer to a solution.
Windows 10 Specific Solutions when Epson Printer says Offline
Dealing with an Epson printer showing offline Windows 10 can be particularly challenging due to the specificities of the operating system. However, with targeted solutions, this issue can be resolved effectively.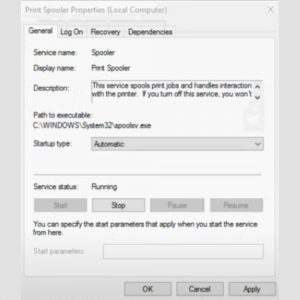
-
Run the Printer Troubleshooter:
Windows 10 offers a built-in printer troubleshooter. Access it by going to Settings > Update & Security > Troubleshoot. Select the printer troubleshooter and follow the prompts. This tool can often automatically identify and resolve issues causing your Epson printer says offline in Windows 10.
-
Check Printer Spooler Service:
The Printer Spooler service must be running correctly. If your Epson printer is showing offline, type ‘services.msc’ in the search bar, find the ‘Print Spooler’ service, and ensure it’s running. If it’s not, start the service and set it to ‘Automatic’.
-
Configure Printer Port:
Incorrect printer port settings can lead to the Epson printer shows offline Windows 10 issue. Go to the Control Panel, view devices and printers, right-click your Epson printer, and choose ‘Printer properties’. Under the ‘Ports’ tab, ensure the correct port is selected. If you encounter the Epson printer showing offline Windows 10 problem, adjusting the printer port settings as mentioned can help resolve the issue and bring your printer back online.
-
Disable ‘Use Printer Offline’ Mode:
Sometimes, the printer might be set to use offline mode. Right-click your Epson printer in the ‘Devices and Printers’ section, and if ‘Epson printer shows offline’ is checked, uncheck it. This simple step can resolve issues where your Epson printer says offline, ensuring smooth printing operations on Windows 10.
-
Update Windows 10:
Ensuring your Windows 10 is up to date can resolve many printer issues. Go to Settings > Update & Security and check for updates. An updated system can enhance compatibility and solve the Epson printer shows offline Windows 10 problem.
-
Reinstall Printer Driver:
As in general troubleshooting, reinstalling or updating the printer driver is crucial. For troubleshooting the issue where Epson printer shows offline in Windows 10, downloading the latest drivers from the Epson website is recommended.
-
Network Troubleshooting:
If your Epson printer is connected via a network, use Windows network troubleshooting. Right-click the network icon in the taskbar and select ‘Troubleshoot problems.’ This step can be instrumental in resolving issues related to the Epson printer shows offline on Windows 10, ensuring seamless connectivity and eliminating the Epson printer offline problem that users often encounter.
-
Manual IP Address Assignment:
Assigning a manual IP address to the printer can sometimes resolve connectivity issues. This can be set from the printer’s control panel or web interface. If you’re troubled by the issue where you say, my Epson printer keeps showing as offline, consider configuring a manual IP address as a potential solution to ensure stable connectivity.
By following these steps, you can effectively tackle the challenge of fixing the issue of Epson printer is showing offline Windows 10. Each step is tailored to address the unique aspects of Windows 10, ensuring that your Epson printer regains its online status and operates smoothly with your system.
Solutions for Mac Users when Epson Printer is showing Offline
For Mac users, encountering the issue when Epson printer is showing offline can be a source of significant inconvenience. Fortunately, there are specific steps you can take on macOS to address this issue effectively.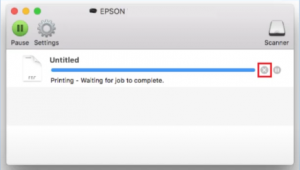
-
Check Printer Connection:
First, ensure that your Epson printer is correctly connected to your Mac. This could be via USB, Wi-Fi, or network cable. If your Epson printer is on but showing offline, a simple connection check might be all that’s needed.
-
Restart Printer and Mac:
Often, a simple restart can solve the issue where you say, my Epson printer keeps showing as offline. Turn off your Epson printer and your Mac, wait a few moments, and then turn them back on. This can reset the system and potentially resolve the Epson printer showing offline mac problem.
-
Update Printer Software:
macOS can automatically download the latest printer software in many cases. Go to the Apple menu, select ‘System Preferences’, then ‘Printers & Scanners’. If an update is available, your Mac will prompt you to update the software. Checking for updates is crucial, especially if you are dealing with issue where you say, my Epson printer keeps showing as offline on my Mac. Keeping the software up-to-date can often resolve connectivity problems and address the Epson printer showing offline Mac situation effectively.
-
Remove and Re-add the Printer:
Sometimes, removing the printer from your system and adding it back can resolve the issue. In ‘Printers & Scanners’, delete your Epson printer and then add it again. This can be particularly effective for the Epson printer on but showing offline scenario.
-
Check the Print Queue:
A stuck print job might cause the printer to appear offline. Open the Print Queue and cancel any ongoing jobs. This could be a straightforward solution for the issue where you say, my Epson printer keeps showing as offline.
-
Disable ‘Use Printer Offline’ Setting:
In the ‘Printers & Scanners’ settings, ensure that ‘Use Printer Offline’ is not selected. This is a common oversight leading to the Epson printer showing offline mac issue.
-
Reset the Printing System:
As a more drastic measure, resetting the entire printing system might help. Right-click in the list of printers in ‘Printers & Scanners’ and choose ‘Reset printing system…’. Be aware that this will remove all printers and scanners from the system, including instances when you say, my Epson printer keeps showing as offline, and require you to add them back. This step can be particularly useful if you’re facing persistent issues like an Epson printer showing offline Windows 10 or if your Epson printer is showing offline on Mac.
-
Consult the Mac User Guide for Epson Printers:
Referring to the official Mac user guide for the issue of Epson printer says offline, can provide model-specific advice and additional troubleshooting steps.
By following these steps, each solution, specifically designed for macOS, is tailored to address the unique characteristics of the platform, ensuring that your printer’s offline issues, whether it shows offline or says offline, are comprehensively addressed. This approach ensures that whether your Epson printer is showing offline on Mac or simply says offline, the root cause is identified and resolved efficiently.
Advanced Troubleshooting and Tips for Epson Printer shows Offline
While basic troubleshooting often resolves common printer issues, some scenarios require a deeper dive into more advanced solutions. This section is dedicated to addressing complex problems and offering professional tips to effectively manage and resolve persistent issue when you say, my Epson printer keeps showing as offline.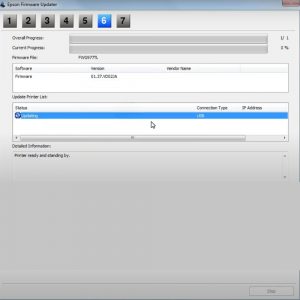
-
Network Configuration Check:
For networked printers, ensure that your router settings are optimized for printer connectivity. This includes checking the network band (2.4 GHz vs 5 GHz), ensuring the network is not overly congested, and verifying that the printer’s IP address is correctly configured within the network settings. If you say, my Epson printer keeps showing as offline, a thorough network configuration check is essential.
-
Firewall and Security Software Settings:
Sometimes, the firewall or security software on your computer can block communication with your printer. Check your security settings to ensure that they’re not preventing your printer from connecting. Adjusting firewall settings can be a crucial step in resolving Epson printer offline Windows 10 fix.
-
Printer Firmware Update:
Outdated firmware can lead to compatibility issues. Visit the Epson website to check for the latest firmware updates for your printer model. An updated firmware can be a crucial step in the process of “how to change Epson printer from offline to online. Ensure your printer is up to date to avoid the issue where Epson printer is showing offline.
-
Advanced Printer Settings:
Dive into the printer’s advanced settings through its software or web interface. Look for options like ‘SNMP Status Enable’ and experiment with enabling/disabling these features to see if they impact the printer’s status. Adjusting advanced settings can contribute to resolving the issue when you say, my Epson printer keeps showing as offline.
-
Static IP Address Assignment:
Assigning a static IP address to your printer can provide a more stable connection, especially in a networked environment. This can be done through your router’s settings or the printer’s control panel, and it is often a key technique in the solutions for the issue where Epson printer says offline. Ensure your printer has a static IP address to avoid intermittent offline problems.
-
Service the Printer:
If you say, my Epson printer keeps showing as offline and none of the above solutions work, it may have a hardware issue. Consider getting the printer serviced by a professional. This is especially important for older printers or those that have undergone heavy usage. Regular servicing can prevent issues like the Epson printer is showing offline.
-
Consult Epson Support and User Forums:
Reach out to Epson’s customer support for guidance. Additionally, user forums can be a goldmine of information, offering solutions from other users who have faced similar issues. If you frequently say, my Epson printer keeps showing as offline, seeking advice from Epson support and user forums can provide valuable insights.
-
Replace Network Cables or USB Cables:
Sometimes, the issue could be as simple as a faulty cable. Replace any network or USB cables to rule out this possibility. This step is essential when troubleshooting Epson printer offline Windows 10 fix or any persistent offline problems.
These solutions delve deeper into the system and network settings, providing a comprehensive approach to rectify the persistent problem where Epson printer shows offline. Remember, persistent issues that remain unresolved after these steps may require professional attention.
FAQs
Q. Why Does My Epson Printer keep going Offline?
- A. Your Epson printer appears offline due to connectivity issues, outdated drivers, or incorrect printer settings. Check your printer’s connection, update drivers, and ensure it’s set as the default printer. Sometimes, a simple restart of both your printer and computer can also resolve this issue.
Q. What Should I Do When My Epson Printer keeps showing as Offline?
- A. When your Epson printer says offline, start by checking your physical and network connections. If everything is properly connected, try disabling the ‘Use Printer Offline’ setting in your printer properties. Restarting your printer can also help reset its status.
Q. How to Fix an Epson Printer Showing Offline on Windows 10?
- A. When an Epson printer is showing offline status on Windows 10, run the Windows printer troubleshooter, update your printer drivers, and ensure the correct port settings are selected. Also, check the ‘Print Spooler’ service to make sure it’s running.
Q. What Causes an Epson Printer to Show Offline?
- A. An Epson printer appears offline due to issues like network connectivity problems, incorrect printer settings, or software conflicts. It’s also worth checking for any hardware issues, such as paper jams or low ink levels.
Q. My Epson printer appears offline. What should I do?
- A. If your Epson printer appears offline, check that your Epson printer is properly connected to your computer or network, ensure it has power, and restart both the printer and your computer. If the issue persists, update the printer drivers from the Epson website.
Q. How do I get my Epson printer back online?
- A. To get your Epson printer back online, restart both your printer and computer, check all cable connections or the Wi-Fi signal, and ensure the printer is set as the default printing device. If these steps don’t work, update the printer driver from the Epson website.
Q. My Epson printer started printing blank pages after getting back to online status. What should I do?
- A. Run a nozzle check to verify if the print head is clogged and use the printer’s cleaning function to clear any blockages. Also, ensure the ink cartridges are properly installed and not depleted. If the problem continues, you can read our comprehensive blog on Epson printer printing blank pages and get back to printing again.
Q. How Can I Fix an Epson Printer Offline Issue on Windows 10?
- A. To fix the issue where Epson printer shows offline on Windows 10, ensure your printer is connected properly, update your operating system and printer drivers, and check your printer settings. Running the Windows 10 printer troubleshooter can also diagnose and fix the problem.
Q. Why Is My Epson Printer On But Showing Offline?
- A. If your Epson printer shows offline despite being on, it could be due to a communication breakdown between your printer and computer or network. Check your connection settings, restart your devices, and ensure that ‘Use Printer Offline’ is not selected in your printer settings.
Q. How to Resolve Epson Printer Showing Offline on Mac?
- A. If an Epson printer is showing offline on a Mac, check your network connection, restart your printer and Mac, and update your printer software. Additionally, try removing and re-adding your printer in the ‘Printers & Scanners’ system preferences.
Conclusion
In conclusion, the challenges of an Epson printer showing offline can stem from various issues, ranging from simple connectivity problems to more complex network configurations. Whether your Epson printer says offline or you’re facing an Epson printer showing offline Windows 10 issue, the steps outlined provide a thorough assistance to diagnosing and resolving these problems. Regular maintenance and updates are crucial for preventing situation where you say, my Epson printer keeps showing as offline.
For Mac users, tackling an Epson printer showing offline Mac requires specific steps that are equally effective. Remember, understanding why Epson printer shows offline and knowing how to get Epson printer back online can significantly enhance your printer’s reliability and functionality. Following these steps will not only help in getting your Epson printer offline Windows 10 fix but also ensure that your device maintains optimal performance. Always check that the issue where your Epson printer appears offline, is managed by regularly updating drivers and software, and by re-evaluating network settings. This proactive approach will keep your printing operations running smoothly and efficiently. To know about other issues with Epson and their solutions, go to our Epson Printer Support Page.


Mary nguyen
Despite my Epson printer being connected to the network, it frequently shows offline on all connected devices. What causes my Epson printer to show offline and how can I resolve this?
Support Admin
Your Epson printer showing offline can result from various issues, including connectivity problems, outdated or corrupt printer drivers, or incorrect printer settings. Initially, verify that your printer is properly connected to your network. Updating your printer drivers from the Epson website and ensuring the printer is set as the default device are critical steps. Additionally, checking for any selection of ‘Use Printer Offline’ in your printer properties and restarting both your printer and computer can help rectify this issue.
Dorothy lopez
My Epson printer is showing offline on my Windows 10 device, even though it’s powered on and seems ready. What specific steps can I follow to address this offline problem on Windows 10?
Support Admin
To address an Epson printer showing offline on Windows 10, begin by running the Windows built-in printer troubleshooter found in Settings > Update & Security > Troubleshoot. Ensure that your printer drivers are updated by visiting the Epson website. Also, verify that the ‘Print Spooler’ service is active by searching for ‘services.msc’. If ‘Use Printer Offline’ is enabled in your printer settings, make sure to disable it. These steps should help in getting your Epson printer back online on Windows 10.
David jackson
I’m encountering an issue where my Epson printer, though turned on and connected to Wi-Fi, persistently shows as offline on my Mac. How can I effectively troubleshoot this on macOS?
Support Admin
If your Epson printer is on but showing offline on your Mac, ensure it’s correctly connected to the same Wi-Fi network. Restarting both your printer and Mac might solve communication errors. Update your printer software through ‘System Preferences’ > ‘Printers & Scanners’. If the issue persists, removing and re-adding your printer in the ‘Printers & Scanners’ settings may help. Additionally, clearing any stuck print jobs in the print queue could resolve the offline status.