Stop McAfee Popups
Are you constantly struggling with intrusive McAfee pop-ups on your computer? You’re not alone. Many users frequently ask, How to get rid of McAfee pop ups? These pop-ups can be more than just a minor annoyance; they can disrupt your workflow and overall experience with your device. Fortunately, there are effective solutions to this common problem.
This comprehensive guide is designed to help you remove McAfee popups efficiently. Whether these pop-ups are the result of standard software operations or unintended glitches, our step-by-step approach will assist you in eliminating them once and for all. We understand the urgency & frustration that comes with constant pop-up interruptions, and our primary goal is to provide you with clear, concise, and effective methods to resolve these issues.
Throughout this guide, we’ll explore various strategies, from simple tweaks within your McAfee settings to more advanced techniques. Each method is tailored to ensure you can navigate these solutions with ease, regardless of your technical expertise.
Stay with us as we delve into the world of managing and controlling McAfee pop-ups, turning your experience with this antivirus software from a hassle to a hassle-free one.
Understanding the Root Cause of McAfee Pop-Ups
A common question plaguing many users is, Why do I keep getting McAfee pop ups? This section aims to shed light on the various factors that contribute to the frequent appearance of these pop-ups, even in scenarios where you say, I don’t have McAfee but still get pop ups.
1. System Settings and Software Updates
One of the primary reasons you might be encountering McAfee pop-ups is due to certain system settings. McAfee, like many antivirus programs, is designed to provide regular updates and security notifications to ensure your system’s protection. These pop-ups could be routine alerts about new updates, scans, or security recommendations. However, sometimes these notifications can become excessive due to specific settings within the software or the operating system.
Another critical factor to consider is software updates. When your system or the McAfee software itself undergoes an update, default settings might be restored. This can lead to a resurgence of pop-ups, even if you had previously customized the settings to minimize them.
2. Potential Malware and Misidentification
Interestingly, some users experience what they describe as McAfee pop-ups even when they don’t have the McAfee software installed. This can be particularly puzzling and frustrating. In such cases, it’s possible that what you are experiencing are not genuine McAfee pop-ups but rather malicious ads or malware trying to mimic legitimate software alerts. This form of cyber deception is not uncommon and can trick users into clicking on these pop-ups, which could lead to further malware infections.
It’s also worth considering the possibility of misidentification. Other installed software might be producing pop-ups that are mistakenly attributed to McAfee, especially if the visual design of these alerts is similar.
Effective Strategies to Stop McAfee Pop-Ups
A prevalent concern for many users is figuring out how to stop McAfee pop ups effectively. This section addresses this issue head-on, providing you with general steps that are universally applicable, regardless of your operating system. We will also cover how to block McAfee pop ups and how to disable McAfee pop ups, ensuring you have all the necessary tools to control these notifications.
Adjusting McAfee Application Settings
The first and most straightforward step is to adjust the settings within the McAfee application itself. This method is often overlooked but can be incredibly effective in reducing the frequency of pop-ups.
-
Accessing the McAfee Dashboard:
Open your McAfee software and navigate to the main dashboard. This is your control center for all settings related to the software.
-
Modifying Notification Settings:
Look for an option labeled ‘Settings’ or ‘Preferences.’ Under this menu, you will find various options to customize how and when you receive notifications.
-
Disabling Unnecessary Alerts:
Focus on sections related to security alerts, updates, and system scans. You can opt to disable pop-ups for routine updates or non-critical alerts, significantly reducing the number of interruptions you experience.
Utilizing Built-in System Tools
Beyond the McAfee application, your operating system also offers tools to manage notifications.
-
Windows Notification Settings:
If you’re a Windows user, you can access the system’s notification settings through the control panel or system settings. Here, you can customize how notifications from all applications, including McAfee, are displayed.
-
Mac Notification Settings:
For Mac users, similar settings can be adjusted in the ‘System Preferences’ under ‘Notifications.’ You can select McAfee from the list of applications and modify its notification permissions.
Advanced Blocking Techniques
For those looking to take an extra step, there are advanced methods to block McAfee pop ups:
-
Editing Host Files:
This involves modifying system files to prevent McAfee from displaying pop-ups. However, this method is recommended only for advanced users, as it requires a profound understanding of system operations.
-
Third-Party Software:
There are various third-party applications available that can help you manage and disable pop-ups. These tools often provide a more user-friendly interface for controlling notifications from all software, including McAfee.
Platform-Specific Solutions to Control McAfee Pop-Ups
Solutions for Windows 11 Users
Windows 11 users often find themselves seeking specific guidance on how to stop McAfee pop ups windows 11. The latest version of Windows has distinct settings and features that can be optimized to control these pop-ups.
-
Accessing Windows 11 Notification Settings:
Navigate to ‘Settings’ on your Windows 11 device. Under ‘System’, find the ‘Notifications’ option. Here, you will see a list of all applications that send notifications.
-
Customizing McAfee Notifications:
Locate McAfee in the list and click on it. You will be presented with options to turn off various types of notifications. You can choose to disable all pop-ups or only select non-essential alerts.
-
Scheduled Scans and Updates:
Within the McAfee application, schedule scans and updates for times when you’re less likely to be using your device. This can significantly reduce the frequency of pop-ups during your active hours.
-
McAfee’s Gaming Mode:
For gamers, McAfee offers a Gaming Mode that minimizes interruptions. This can be activated from within the McAfee dashboard.
Customized Steps for Mac Users
Mac users also face the challenge of persistent McAfee pop-ups and often seek solutions on how to get rid of McAfee pop ups on Mac. The macOS environment offers its own set of tools for managing these alerts.
-
Mac System Preferences:
Click on the Apple menu and select ‘System Preferences.’ From there, navigate to ‘Notifications & Focus.’
-
Managing McAfee Notifications on Mac:
In the ‘Notifications’ section, find McAfee in the list of applications. Here, you have the option to turn off McAfee notifications entirely or customize the types of alerts you receive.
-
Adjusting McAfee Settings on Mac:
Open the McAfee software on your Mac. Navigate to the preferences or settings section, where you can adjust the frequency of pop-ups and decide which notifications are important to you.

-
Utilizing the Do Not Disturb Feature:
Mac’s ‘Do Not Disturb’ mode can be a quick solution to silence all notifications, including those from McAfee, especially when you need to focus on work without interruptions.
Identifying and Eliminating Fake McAfee Pop-Ups
In this crucial section, we delve into a common and potentially dangerous issue: how to get rid of fake McAfee pop ups. Users often find themselves perplexed by pop-ups that mimic legitimate McAfee notifications. These fake alerts, if not handled properly, can lead to security breaches. We’ll also cover how to remove fake McAfee pop ups and how do I stop the fake McAfee popup, providing comprehensive insights into scam prevention and security practices.
Understanding the Nature of Fake McAfee Pop-Ups
Fake McAfee pop-ups are typically generated by malware or deceptive websites. These pop-ups may mimic the appearance of legitimate McAfee notifications to trick users into clicking on them. The intentions behind these can vary from harmless advertising to more sinister motives like phishing or installing malware.
Steps to Identify and Handle Fake Pop-Ups:
-
Check for Legitimacy:
If you receive a McAfee pop-up, verify its authenticity. Genuine McAfee alerts will not ask for personal information or prompt you to download unrelated software.
-
Using Task Manager or Activity Monitor:
Open Task Manager on windows (Ctrl+Shift+Esc) to check if the pop-up corresponds to an active McAfee process. Mac users can use Activity Monitor for a similar check.
-
Regular System Scans:
Run regular scans using your genuine McAfee software or other trusted antivirus programs to detect & remove any malware that might be causing these fake pop-ups.

-
Update Your Software:
Ensure that both your McAfee software and operating system are up to date. Security fixes that guard against the most recent threats are frequently included in software updates.
-
Use Browser Security Tools:
Employ browser extensions or security settings that can block malicious pop-ups and websites.
Preventive Measures to Avoid Fake Pop-Ups
-
Avoid Clicking on Suspicious Links:
When clicking on links from emails or unfamiliar websites, proceed with caution. These can lead to malicious sites that generate fake pop-ups.
-
Enhance Browser Security:
Adjust your browser’s security settings to prevent unwanted pop-ups and redirects. Most modern browsers have built-in tools to block pop-up windows.
-
Educate yourself and others:
Understanding the tactics used in these scams can help you recognize and avoid them. Share this knowledge with others who might be vulnerable to such scams.
Managing McAfee Pop-Ups in Chrome
For many users, the challenge isn’t just about general pop-ups but specifically about how to stop McAfee pop ups on Chrome. Google Chrome, being one of the most widely used web browsers, often interacts with antivirus software like McAfee, leading to pop-up notifications. This section provides targeted instructions for those specifically seeking how to get rid of McAfee pop ups in Chrome.
Adjusting Chrome’s Pop-Up Settings
-
Access Chrome Settings:
To access the menu, open Google Chrome & click three dots in the top right corner. Navigate to “Settings.”
-
Navigate to Site Settings:
In the ‘Settings’ menu, scroll down to ‘Privacy & security’ and click on ‘Site settings.’
-
Manage Pop-Ups and Redirects:
Locate and choose “Pop-ups & redirects.” Here is where you can control whether pop-ups are allowed or not. To stop McAfee pop-ups, ensure the setting is switched to ‘Blocked.’
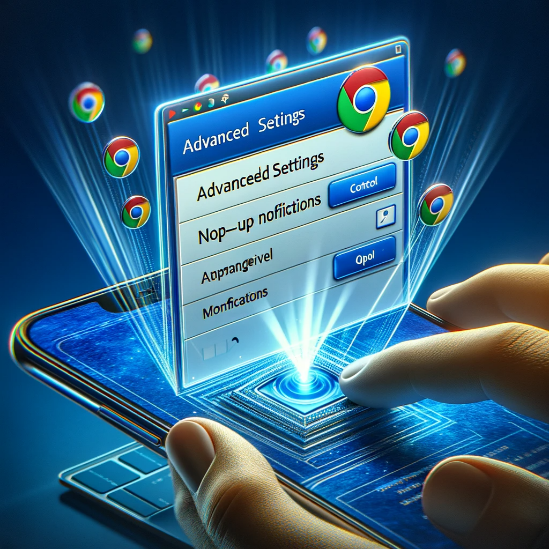
-
Reviewing Permissions:
Scroll through the list of sites with specific permissions. If you find any McAfee-related sites, you can edit the permissions to block pop-ups from these sites specifically.
Using Chrome Extensions for Enhanced Control
There are several Chrome extensions available to assist control pop-ups:
-
Ad Blockers:
Extensions like Ad Block or uBlock Origin can be effective in blocking unwanted pop-ups, including those from McAfee.
-
Security Extensions:
Some extensions are specifically designed to enhance online security and can help in identifying and blocking pop-ups that might be malicious or unwanted.
Additional Tips for Chrome Users
-
Regularly Update Chrome:
Ensure that your Chrome browser is always up to date. New security enhancements that can aid in better pop-up management are frequently included in updates.
-
Clear Cache and Cookies:
Sometimes, persistent pop-ups can result from stored data in your browser. Clearing your cache and cookies can help reset your browser’s interaction with sites, potentially reducing pop-ups.
-
Disable Notifications from Specific Sites:
If you receive pop-ups from specific websites, you can disable notifications from these sites through Chrome’s ‘Site settings.’
Conclusion on how to get rid of McAfee pop ups
As we conclude this comprehensive guide, the journey to how to get rid of McAfee pop ups and achieve a more serene digital environment comes full circle. From addressing the nagging question of why do I keep getting McAfee pop ups to providing specific solutions for different operating systems and browsers, we’ve covered a vast landscape of scenarios and solutions.
McAfee pop ups
Whether it was about learning how to stop McAfee pop ups in general or diving into more intricate details like how to stop McAfee pop ups windows 11 and how to get rid of McAfee pop ups on Mac, This guide was designed to give you the information and resources you need to properly handle these notifications. Furthermore, we ventured into addressing the growing concern of how to get rid of fake McAfee pop ups, enhancing your ability to distinguish between legitimate alerts and deceptive ones.
The intricacies of managing how to stop McAfee pop ups on Chrome and similar browser-related queries have shown us that the key to digital peace lies not just in antivirus settings, but also in understanding our browsers and how they interact with different software.
In summary, the methods & techniques described in this tutorial need to be your go-to source for dealing with McAfee pop-ups on different platforms. Recall that it’s critical to maintain awareness and take initiative while adjusting your program settings. Keep your systems updated, be wary of fake alerts, and tailor your settings to suit your personal needs and usage patterns.
In the ever-evolving digital landscape, where how to disable McAfee pop ups and similar queries become more pertinent, staying one step ahead is the best way to ensure a smooth, uninterrupted digital experience. We hope this guide has been a valuable tool in your quest to manage and eliminate unwanted McAfee pop-ups, leading you to a more focused and enjoyable digital journey.
Frequently Asked Questions (FAQs)
Q1: How can I get rid of McAfee pop-ups?
- A: To get rid of McAfee pop-ups, you can go into the McAfee application settings and turn off the notifications or adjust the frequency of the alerts according to your preference.
Q2: What steps should I follow to block McAfee pop-ups on my browser?
- A: To block McAfee pop-ups on your browser, access the browser settings, navigate to the privacy and security section, and adjust the pop-up blocker settings to prevent McAfee notifications.
Q3: I don’t have McAfee installed but still get pop-ups. Why is this happening?
- A: If you’re receiving McAfee pop-ups without the software installed, it could be due to adware or malicious software on your computer that mimics McAfee alerts. Running a full system malware scan with a trusted antivirus should help remove these unwanted pop-ups.
Q4: How do I disable McAfee pop-ups on Mac?
- A: To disable McAfee pop-ups on a Mac, open the McAfee program, go to the McAfee menu on the top left, choose Preferences, and then turn off the pop-up notifications from the alerts section.
Q5: I keep getting McAfee pop-ups. How do I stop them on Windows 10 and 11?
- A: To stop getting McAfee pop-ups on Windows 10 and 11, open the McAfee application, click on the ‘Navigation’ tab, select ‘General Settings and Alerts,’ and customize your alert preferences under the ‘Informational Alerts’ and ‘Protection Alerts’ sections.
Q6: How can I prevent fake McAfee pop-ups from appearing?
- A: To prevent fake McAfee pop-ups, ensure your browser’s pop-up blocker is activated, install an ad-blocker, and never click on suspicious alerts. Additionally, keep your operating system & security software up to date to protect against malware.
Q7: How do I stop McAfee pop-ups on Google Chrome?
- A: In Google Chrome, click the three dots in the top right corner to open the menu. Select ‘Settings,’ then ‘Privacy and security,’ and under ‘Site Settings,’ modify the pop-up and redirect permissions. This will stop McAfee pop-ups.
These FAQs utilize the exact keywords provided and cover a range of common concerns and solutions regarding McAfee pop-ups across different platforms and browsers.
To know more about McAfee and resolve their related issues, please visit McAfee Support page.

