Linksys Router Setup
In today’s connected world, setting up your home network should be a straightforward and hassle-free experience. That’s exactly what we aim to provide with this detailed walkthrough, including insights on installing your Linksys router and Linksys WiFi setup. Whether you’re a first-timer diving into the world of Linksys router setup or looking to refine your existing network, you’re in the right place to master the art of Linksys Router Configuration.
Our guide is meticulously crafted to simplify the complexities of networking, ensuring a smooth Linksys router setup. We understand the importance of a reliable and efficient home network. That’s why we focus on making the Linksys Router Setup process as clear and easy to follow as possible. From unboxing your router to accessing the internet, every step is designed to ensure a smooth, seamless experience, including Linksys WiFi repeater setup for extended coverage.
We’ll cover the essentials of Linksys Router Configuration, offering practical tips and tricks to maximize your network’s performance. Whether it’s for streaming your favorite shows, conquering the latest online games, or ensuring a stable connection for your work-from-home setup, understanding your Linksys router, including advanced features like Linksys Smart WiFi setup, is key to a consistently strong and secure connection. We’ll also delve into the specifics of various models, such as Linksys RE7000 setup configuration, to cater to your unique networking needs.
Basic Steps for Initial Setup: How to Set Up Your Linksys Router
Your Step-by-Step Guide to Linksys Setup
Initiating the journey of a seamless internet experience begins with the fundamental steps to Linksys router setup. This section is dedicated to guiding you through the initial stages of your Linksys router setup, ensuring a solid foundation for a robust and efficient network.
-
Unboxing and Inspecting Your Router:
Begin your Linksys router setup by carefully unboxing your router. Check for essential components like the router itself, power adapter, Ethernet cable, and any accompanying documentation. It’s crucial to ensure that all necessary items are present before proceeding.

-
Positioning Your Router:
The placement of your router can significantly impact your Linksys router setting and network’s performance. For optimal signal distribution, position your router in a central, elevated location, away from obstructions and electronic interference. Proper positioning is a key step in your Linksys setup.
-
Connecting to Power and Modem:
Connect your router to a power source and then to your modem using the provided Ethernet cable. This connection is the backbone of your Linksys router setup and should be secure and stable.
-
Powering On and Initial Boot:
Once connected, power on your router. The initial boot process may take a few minutes. Watch for the power indicator lights to stabilize, signaling that your router is ready for the next phase of the Linksys router setup.
-
Connecting to the Router’s Network:
Using a computer or mobile device, locate your router’s Wi-Fi network. You will find the default network name (SSID) and password printed on the router or in its documentation. This step is essential in the Linksys router setup process, as it establishes the initial wireless connection.
-
Accessing the Router’s Web Interface:
Open a web browser and enter the router’s default IP address or the provided web URL to access the Linksys router settings interface. This step is pivotal in the Linksys router set up process, as it allows you to Linksys router configuration settings.
-
Setting Up Your Wireless Network:
Within the router’s web interface, navigate to the wireless settings section. Here you can Linksys router configuration to your Wi-Fi network name (SSID), select a security protocol, and set a strong password. These settings are the cornerstone of your secure Linksys router setup.
-
Finalizing the Setup and Testing:
After configuring your wireless settings, save your changes and reboot the router if necessary. Finally, test your Wi-Fi connection on various devices to ensure everything is functioning correctly. This final step marks the successful completion of your Linksys router setup.
Linksys Setup of RE7000
Maximizing Your Network Range: The Linksys Wi-Fi Repeater Setup
Enhance your home network’s reach and efficiency with the detailed Linksys RE7000 setup guide. This section is tailored to provide you with comprehensive instructions for setting up your Linksys Wi-Fi repeater, ensuring seamless coverage and optimal performance across your space.
-
Stepping up Your Linksys RE7000 setup
- Location Selection for Optimal Coverage: Begin your Linksys Wi-Fi repeater setup by choosing a strategic location. The ideal spot for your Linksys RE7000 should be halfway between your router and the area with weak Wi-Fi signal. This placement is crucial for maximizing the effectiveness of your Linksys RE7000 setup.

- Powering the Linksys RE7000: Plug in your Linksys RE7000 to a power outlet. Wait for the light indicator to blink orange, indicating it’s ready for Linksys Wi-Fi repeater setup.
-
Wireless Setup Method:
- Connect to the RE7000’s default Wi-Fi network, typically named ‘Linksys Extender Setup – xxx’, where ‘xxx’ varies.
- Open a web browser and navigate to http://extender.Linksys.com to access the setup page.
- Follow the on-screen instructions to complete the Linksys RE7000 setup process.
-
WPS Method for Quick Connection:
- For a quicker Linksys Wi-Fi repeater setup, use the WPS button if your router supports it.
- Press the WPS button on your router, then press the WPS button on your RE7000.
- The light indicator will turn solid green when successfully connected.
-
Adjusting Settings via Linksys App:
- For enhanced control and customization, download the Linksys app.
- Follow the app’s guidance to modify settings, update firmware, and monitor your network as part of your Linksys RE7000 setup.
-
Finalizing the Linksys Set up:
- Once connected, relocate your RE7000 if necessary, ensuring it’s within the router’s range yet sufficiently extends coverage.
- Test the extended network with a device to confirm successful Linksys Wi-Fi repeater setup.
Refer to the Linksys EA6350 manual for advanced configuration tips and troubleshooting. While specific to the EA6350 model, many of the principles apply universally, offering additional insights to enhance your Linksys RE7000 setup.
Linksys Smart Wi-Fi Setup
Dive into the advanced functionalities of your router with our in-depth Linksys Smart Wi-Fi Setup guide. This segment is dedicated to helping you access and configure advanced settings such as parental controls, guest networks, and more. Enhance your network’s capabilities and tailor it to your needs with precise Linksys router settings.
Accessing Advanced Features in Linksys Smart Wi-Fi setup
-
Initial Access to Linksys Smart Wi-Fi setup:
- Ensure your device is connected to your Linksys network.
- Open a web browser and enter “http://myrouter.local” or the IP address of your router.

- Log in using your admin credentials to begin the Linksys Smart Wi-Fi setup.
-
Configuring Parental Controls:
- Navigate to the ‘Parental Controls’ section in the Linksys Smart Wi-Fi setup dashboard.
- Select the device you want to apply controls to, setting specific access times and website restrictions.
- Utilize these Linksys router settings to create a safe online environment for your family.
-
Setting Up Guest Networks:
- In the Linksys Smart Wi-Fi interface, go to ‘Guest Access’.
- Enable the Guest Network, setting a unique SSID and password.
- This feature in your Linksys Smart Wi-Fi setup allows visitors to access the internet without compromising your main network’s security.
-
Advanced Security Settings:
- Explore the ‘Security’ settings to configure firewall, VPN, and other security features.
- Regularly updating these Linksys router settings ensures your network remains protected against external threats.
-
Media Prioritization for Optimal Streaming and Gaming:
- Utilize the Media Prioritization feature to prioritize bandwidth for streaming services or gaming devices.
- Adjusting these Linksys Smart Wi-Fi setup options can significantly enhance your entertainment experience.
-
Network Speed Tests and Performance Monitoring:
- Conduct speed tests directly from the Linksys Smart Wi-Fi setup dashboard.
- Monitor your network’s performance, making adjustments in the Linksys router settings as needed to optimize speed and reliability.
-
Updating Firmware for Peak Performance:
- Regularly check for firmware updates in the Linksys Smart Wi-Fi interface.
- Updated firmware as part of your Linksys Smart Wi-Fi setup ensures the best functionality and security of your router.
-
Customizing Advanced Wireless Settings:
- Delve into wireless settings for advanced configurations like channel width, network mode, and more.
- Tailoring these Linksys router settings can further refine your network’s performance.
By following these steps, you will have successfully navigated the Linksys Smart Wi-Fi setup, unlocking a suite of advanced features to customize and optimize your home network. Remember, regularly revisiting and tweaking your Linksys router settings can significantly impact your network’s efficiency and security.
Resolving Common Issues: How to Reset Password for Linksys Router
Encountering issues with your home network can be frustrating, but solutions are often straightforward, especially when it comes to resetting your password. This section focuses on how to reset the password for your Linksys router, an essential step in maintaining network security and resolving connectivity issues. We’ll also touch on other common problems like firmware updates.
How to reset your Linksys router password
Resetting Your Linksys Router Password
-
Accessing the Router’s Web Interface:
- Connect a computer or mobile device to your Linksys network.
- Open a web browser and enter your router’s IP address or “http://myrouter.local”.
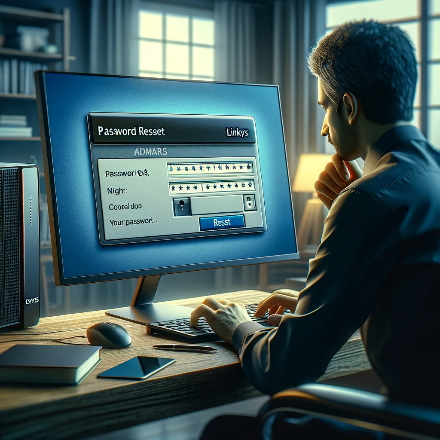
- Log in to initiate the process to reset the password for your Linksys router.
-
Navigating to the Password Settings:
- Once logged in, locate the ‘Administration’ or ‘Security’ tab in the router’s web interface.
- Here, you’ll find the options to reset your Linksys router access password.
-
Resetting the Admin Password:
- In the password settings, enter your new desired password.
- Ensure it’s strong and unique to maintain security after you reset the password for your Linksys router.
-
Saving Changes and Rebooting:
- Save your new settings and reboot the router if necessary.
- This finalizes the changes and applies the new Linksys router access password.
Addressing Connectivity Issues
-
Checking Cable Connections:
- Ensure all cables are securely connected to your router and modem.
- Loose or damaged cables can often cause unexpected connectivity issues.
-
Restarting Your Router and Modem:
- Unplug both your router and modem, wait for a minute, and then plug them back in.
- A simple restart can resolve many temporary network glitches.
-
Updating Router Firmware:
- Access your router’s web interface.
- Check for firmware updates and install them to keep your router functioning optimally.
-
Regular Maintenance Tips
- Change Your Wi-Fi Password Regularly: Besides knowing how to reset the password for your Linksys router, it’s good practice to change your Wi-Fi password periodically to enhance security.
- Monitor for Unusual Activity: Keep an eye on your network for any unfamiliar devices or unusual activity.
- Keep Firmware Updated: Regular firmware updates are crucial for security patches and performance improvements.
Seamless Device Connection: Linksys Router Setup with Phone
In the age of smart homes and mobile technology, the ability to set up your Linksys router with a phone has become increasingly crucial. This section provides detailed instructions for connecting various devices, including smartphones, computers, and IoT devices, to your Linksys router, simplifying the Linksys Wi-Fi setup and enhancing your connectivity experience.
Connecting Smartphones and Tablets
-
Using a Phone for Router Setup:
- Download the Linksys mobile app on your smartphone.
- Follow the app’s guided instructions to set up your Linksys router with a phone.
-
Connecting Your Phone to Wi-Fi:
- On your phone, navigate to Wi-Fi settings.
- Select your Linksys network and enter the password to connect your Linksys router.
Setting Up Computers and Laptops
-
Wireless Connection:
- Ensure your computer’s Wi-Fi is turned on.
- Find your Linksys network in the list of available networks, and connect using the Wi-Fi password.
-
Wired Connection:
- Use an Ethernet cable to directly connect your computer to one of the router’s LAN ports.
- This can often provide a more stable connection than Wi-Fi.
Integrating IoT Devices
-
Smart Home Devices:
- Most smart home devices have a dedicated app for setup.
- Connect these devices to your Linksys network through their respective apps.
-
Ensuring Security for IoT Devices:
- For enhanced security, consider setting up a separate guest network for your IoT devices.
- This can be done through the Linksys app or web interface as part of your Linksys router setup with phone.
Troubleshooting Connection Issues
-
Restarting Devices:
If you have trouble connecting, try restarting both your router and the device.
-
Checking Passwords:
Ensure you’re entering the correct Wi-Fi password.
-
Updating Device Software:
Keep your devices’ software updated for compatibility with the latest router firmware.
By following these steps, you can efficiently connect Linksys routers to a range of devices, enhancing your home or office network’s functionality and ease of use. The versatility and user-friendliness of Linksys Wi-Fi setup make it ideal for a modern, interconnected lifestyle.
FAQs and Additional Resources: Enhancing Your Linksys Experience
We aim to address some of the most common questions and concerns regarding Linksys routers. While we don’t focus on a specific primary keyword here, we will incorporate various model-specific keywords and secondary keywords like “Linksys mesh setup” and “Linksys bridge mode” to provide a thorough understanding of Linksys products. Additionally, we’ll guide you to a wealth of resources, including user manuals, customer support contacts, and forums.
How do I set up a Linksys Mesh Network?
For Linksys mesh setup, start by positioning your primary node connected to the modem. Then, add additional nodes throughout your home for expanded coverage. Use the Linksys app for guided setup.
What is Linksys Bridge Mode and How Do I Enable It?
Linksys Bridge Mode allows your router to connect to an existing network. To enable it, access the router’s settings via the web interface and navigate to the Internet Settings section to activate Bridge Mode.
Can I Manage My Router Remotely?
Yes, with the Linksys Smart Wi-Fi account, you can manage your router settings remotely, monitor your network’s activity, and receive notifications.
How Do I Update My Router’s Firmware?
Firmware updates can be conducted through the Linksys app or the router’s web interface. Regular updates are crucial for performance and security.
What Should I Do If My Wi-Fi Is Slow or Unstable?
Check for physical obstructions, ensure your firmware is up-to-date, restart your router, and consider adjusting your Linksys Mesh setup or Wi-Fi channels for better performance.
Additional Resources
-
User Manuals and Guides:
For detailed instructions on specific models, refer to the online user manuals available on the Linksys website.
-
Customer Support Contacts:
For direct assistance, contact Linksys customer support via phone, email, or live chat.
-
Online Forums and Communities:
Join Linksys forums and online communities for peer-to-peer advice, tips, and troubleshooting.
-
Video Tutorials:
Check out Linksys’s official YouTube channel for step-by-step video guides on setup, configuration, and troubleshooting.
Whether you’re setting up a new Linksys router, trying to enhance your network with a Linksys Mesh setup, or exploring advanced features like Linksys Bridge Mode, there’s a wealth of resources available to assist you. Remember, the Linksys community and customer support are always there to help you make the most out of your networking experience.
Conclusion: Empowering Your Journey with Linksys Router Setup
Harnessing the Full Power of Your Linksys Router
As we wrap up this comprehensive guide on Linksys router setup, let’s revisit the crucial aspects of setting up and optimizing your Linksys router. This journey through the various facets of installing your Linksys router and Linksys router configuration aims to empower you with the knowledge and confidence to manage your home network effectively. Whether you’re a novice or a seasoned user, mastering the Linksys router setting is key to a robust and secure internet experience.
-
Initial Setup and Configuration:
Remember the importance of proper placement and initial connections in your Linksys setup. These foundational steps set the stage for optimal network performance in tasks like Linksys WiFi repeater setup and Linksys mesh setup.
-
Model-Specific Setup Instructions:
Whether you’re configuring a RE7000 extender, an EA6350 router, or engaging in Linksys velop configuration, model-specific instructions are crucial for getting the most out of your device. This includes setups like the Linksys RE7000 setup and Linksys EA8300 manual recommendations.
-
Advanced Features and Customization:
Dive into advanced settings through the Linksys Smart WiFi setup to unlock features like parental controls and guest networks, enhancing both security and functionality. Exploring settings like Linksys bridge mode can further expand your network’s capabilities.
-
Network Security and Maintenance:
Regularly reset the password for your Linksys router and keep the firmware updated to safeguard your network against threats and maintain optimal performance. This is a key step in securing your Linksys WiFi setup.
-
Connecting Devices and Troubleshooting:
Use the flexibility of the Linksys router setup with phone to easily connect and manage devices. Troubleshoot common issues with the guidance provided in earlier sections, including addressing Linksys wifi setup problems and Linksys ac1200 setup challenges.
-
Exploring Beyond the Basics
The world of networking offers much more to explore beyond the basics of Linksys router setup. Delve into advanced network management, explore the benefits of mesh networking with Linksys velop set up, or experiment with different Linksys router settings to tailor your network to your specific needs.
Congratulations on taking this significant step in mastering your Linksys router setup. With this guide as your reference, you are well-equipped to manage, optimize, and secure your home network. Embrace the possibilities that come with a well-configured router and enjoy the seamless connectivity that Linksys offers.
To know more about linksys and resolve its related issues, you can visit Linksys Support page.

