D Link Extender Setup
In the modern, digitally connected world, having a strong, dependable Wi-Fi connection throughout your house or place of business is not only a need, but a luxury. This is where D-Link WiFi extenders come into play, providing an efficient solution to eliminate dead zones and extend the reach of your wireless network. Whether you’re struggling with poor signal strength in your upstairs bedroom or want to enjoy seamless internet connectivity in your backyard, a D-Link range extender can make all the difference.
In this comprehensive guide, we will delve into everything you need to know about setting up and optimizing your D-Link WiFi extender. From the initial D-Link extender setup to advanced configuration for peak performance, we’ve got you covered. Understanding the setup process is crucial, and with our detailed guide on D-Link WiFi extender setup, even those who are not tech-savvy can easily enhance their Wi-Fi coverage.
Our guide is designed to provide you with step-by-step instructions, tips, and insights to ensure that your D-Link range extender not only boosts your Wi-Fi signal but also maintains a stable and fast internet connection. Whether you’re setting up a new extender or looking to upgrade your existing network, our guide will equip you with all the necessary information to make the most out of your D-Link WiFi extenders.
So, let’s get started and explore how a D-Link extender setup can revolutionize your internet experience, eliminating dead zones, and ensuring that every corner of your space is connected
Product Overview and Reviews of D-Link WiFi Extenders:
In the realm of wireless connectivity, D-Link has established itself as a trusted name, offering a range of WiFi extenders designed to suit various needs and environments. In this section, we will take a closer look at some of the popular models like the D-Link DAP 1320 and D-Link DAP 1520, exploring their features, capabilities, and how they can enhance your internet experience.
D-Link DAP 1320 – Compact Powerhouse
The D-Link DAP 1320 is a versatile WiFi extender known for its compact size and easy setup. Ideal for small to medium-sized homes, this extender can significantly boost your wireless network’s range without taking up much space. The D-Link DAP 1320 setup is straightforward, allowing users to quickly enhance their network coverage with minimal effort. Its sleek design means it can be conveniently plugged into any power outlet, seamlessly blending into your home decor.
D-Link DAP 1520 – Enhanced Performance
Moving on to the D-Link DAP 1520, this model takes WiFi extension to the next level. Known for its enhanced performance, the DAP 1520 is perfect for larger homes or spaces that require a stronger signal boost. The D-Link DAP 1520 set up is user-friendly, with a simple push-button WPS (Wi-Fi Protected Setup) for quick connection to your router. It also offers dual-band technology, reducing interference and providing faster speeds for tasks like streaming and gaming.
Both the D-Link DAP 1320 and D-Link DAP 1520 models come equipped with LED signal indicators, helping users find the optimal location for placement. These extenders not only extend your WiFi coverage but also ensure a more stable and reliable connection
Whether you opt for the D-Link DAP 1320 or the D-Link DAP 1520, both models stand out for their ease of setup and effective performance in extending WiFi coverage. Users can enjoy seamless internet connectivity throughout their space, free from the constraints of dead zones and signal drops.
D-Link Wifi extender setup guide:
Setting up a WiFi extender doesn’t have to be daunting. This section provides comprehensive instructions for the D-Link WiFi extender setup, ensuring that even those unfamiliar with network configuration can achieve a successful installation.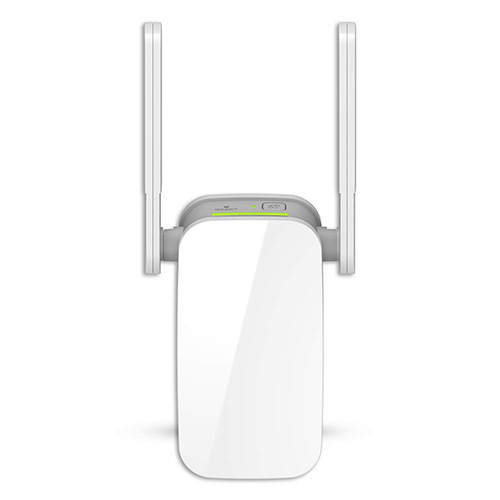
Getting Started with D-Link WiFi Extender Setup:
-
Unboxing and Initial Preparation:
Begin by unboxing your D-Link WiFi extender. Position the extender close to your WiFi router during the initial setup process.
-
Power Connection:
Plug in the D-Link extender to a power outlet and wait for the power LED to turn solid green, indicating it’s ready for setup.
-
WPS Setup Method:
For a quick setup, use the WPS (Wi-Fi Protected Setup) method. Press WPS button on your router, then press WPS button on your D-Link extender. Wait for the LEDs to stabilize, indicating a successful connection.
-
Manual Setup:
If WPS isn’t available, connect to the extender’s network via a computer or mobile device. Open a web browser and navigate to the D-Link extender setup page, usually indicated in the extender’s manual. Follow on-screen instructions to complete the setup.
Setting Up a D-Link WiFi Range Extender:
The D-Link WiFi range extender setup follows similar steps. The key is to find the optimal location for your range extender:
-
Ideal Placement:
After the initial setup, experiment with the placement of your D-Link range extender. The ideal location is halfway between the router and the area with poor WiFi coverage. Use the signal indicator on the extender to find the best position.
-
Reconnecting Devices:
Once the D-Link range extender is set up and positioned, reconnect your devices to the newly extended network. You might need to enter the new network credentials if they differ from your original network.
-
Testing and Adjustment:
Test the extended WiFi coverage by moving around the area with a device connected to the network. If there are still dead zones, you might need to adjust the extender’s location slightly for optimal coverage.
By following these steps for the D-Link WiFi extender setup and D-Link WiFi range extender setup, The stability & range of your wireless network can be greatly increased. Remember, the key to a successful D-Link extender setup is positioning and testing to ensure the best possible coverage.
Configuration and Optimization of D-Link Extenders:
Once you’ve successfully set up your D-Link extender, the next vital step is D-Link extender configuration for optimal performance. This section dives into the nuances of fine-tuning your D-Link device and offers troubleshooting tips to ensure a seamless internet experience.
Essential Steps for D-Link WiFi Extender Configuration:
Accessing the Configuration Interface: To start your D-Link WiFi extender configuration, connect to the extender’s network. Open web browser & enter the IP address provided in the extender’s manual. This action will take you to the D-Link configuration page.
-
Network Settings Adjustment:
In the configuration interface, navigate to the wireless settings section. Here, you can modify the SSID (network name), adjust the channel settings, and set up security protocols for your extended network. These settings are crucial in a D-Link wireless repeater setup to ensure a secure and efficient network.
-
Firmware Update:
Regularly check for firmware updates for your D-Link extender. Updating the firmware can improve performance, add new features, and fix known issues. This step is often overlooked but is essential in maintaining optimal performance.
Optimizing Your Extender’s Performance:
-
Location Optimization:
Even after the initial setup, the location of your D-Link WiFi extender can significantly impact performance. Ensure it’s placed in an area where it can effectively capture and extend the router’s signal without interference from walls or large objects.
-
Reducing Interference:
Electronic devices and metal objects can interfere with your WiFi signal. Position your D-Link extender away from microwaves, cordless phones, and other electronic devices to minimize interference.
-
Bandwidth Management:
If your D-Link extender supports dual-band functionality, configure it to utilize the 5GHz band for devices requiring higher bandwidth, like streaming or gaming consoles, and the 2.4GHz band for regular browsing.
Troubleshooting Tips:
-
Connectivity Issues:
If devices struggle to connect to the extender, try restarting the D-Link extender and the devices. Sometimes, a simple reboot can resolve connectivity problems.
-
Slow Internet Speeds:
Slow speeds can be due to overcrowding on a specific channel. Access the D-Link WiFi extender configuration and try switching channels to see if it improves performance.
-
Frequent Disconnections:
If the extender frequently loses connection, ensure it’s within a reasonable range of the router. Too far, and the signal weakens; too close, and it doesn’t effectively extend the range.
In conclusion, proper D-Link extender configuration and ongoing optimization are key to ensuring your WiFi network’s best performance. Regular checks and adjustments can help maintain a strong, stable, and fast wireless connection throughout your home or office.
Advanced Tips and Tricks for D-Link WiFi Extenders:
Enhancing your home network goes beyond basic installation and setup. This section is dedicated to providing advanced tips and tricks to fine-tune your D-Link WiFi extender configuration. These insights will help you maximize the range, speed, and overall efficiency of your D-Link device.
Optimizing Advanced Settings in D-Link WiFi Extender Configuration:
-
Channel Optimization:
One of the most effective tweaks in the D-Link WiFi extender configuration is adjusting the wireless channel. Channels with less interference can significantly boost your network’s performance. Use tools to analyze which channels are least congested and set your extender to use these channels.
-
Bandwidth Allocation:
If your extender supports dual-band frequencies, allocate the 5GHz band for high-bandwidth activities like gaming and streaming, and use the 2.4GHz band for regular browsing. This separation can enhance the overall network efficiency.
Firmware Updates for Enhanced Performance:
-
Regular Updates:
Keeping your D-Link WiFi extender firmware updated is crucial. Firmware updates often include performance improvements, security enhancements, and bug fixes. Check the D-Link website regularly for firmware updates to ensure your device is running optimally.
-
Scheduled Updates:
Set a reminder or schedule to regularly check for firmware updates. This proactive approach ensures you are always benefiting from the latest improvements and security patches.
By implementing these advanced tips and tricks in your D-Link WiFi extender configuration, you can significantly enhance your network’s range, speed, and overall performance. Regular maintenance, strategic placement, and utilization of advanced settings will ensure that you get the most out of your D-Link WiFi extender, providing a seamless and efficient online experience for all your connected devices.
FAQs:
Q1: How do I start the D-Link WiFi Extender Setup process?
- A1: Begin by plugging your D-Link WiFi extender into a power outlet near your router. For WPS setup, press the WPS button on your router and then on the extender. For manual setup, connect to the extender’s Wi-Fi network, open a web browser, and follow the instructions on the D-Link setup page.
Q2: What should I do if my D-Link Extender Setup is not working?
- A2: First, ensure the extender is powered on and in range of your router. If using WPS, verify that both devices support this feature. For manual setup, check if the correct Wi-Fi network and password are being used. Restarting both the router and the extender can also help.
Q3: Why is my D-Link WiFi Extender not showing up in the network list?
- A3: Ensure the extender is powered on and the LED indicators are functioning correctly. If it’s a new setup, try resetting the extender to factory settings. Also, check if the extender’s SSID is set to be visible in the D-Link WiFi extender setup.
Q4: How can I improve performance of my D-Link WiFi Extender?
- A4: Optimal placement is key. Position your extender halfway between the router and the area with weak signal. Avoid physical obstructions and electronic interference. Regularly update the firmware and tweak settings in the D-Link WiFi extender setup for optimal performance.
Q5: How do I update the firmware on my D-Link WiFi Extender?
- A5: Access the D-Link WiFi extender setup page via a web browser. Navigate to the firmware update section & follow the instructions to check for and install firmware updates. It’s important to keep the firmware updated for security and performance enhancements.
Conclusion:
As we conclude this comprehensive guide, it’s clear that the D-Link WiFi extender plays a crucial role in overcoming the limitations of traditional Wi-Fi networks. By effectively utilizing a D-Link range extender you can dramatically improve your wireless internet experience. We encourage you to explore the range of D-Link WiFi extenders, wifi repeaters D-Link, and D-Link range extenders to find the perfect fit for your network needs. Each model offers exceptional features tailored to different environments and requirements. Whether it’s for a cozy apartment, a sprawling house, or a busy office space, there’s a D-Link solution for you.
To know more about D-Link and resolve its related issues, you can visit D-Link support page.

